Comment insérer un sélecteur de date dans Excel?
Dans Excel, le calendrier déroulant est techniquement connu sous le nom de contrôle du sélecteur de date et d’heure Microsoft. Il est inséré à l’aide d’ActiveX Control et n’est pas disponible pour la version 64 bits de MS Excel.
- Le calendrier déroulant est techniquement connu sous le nom de contrôle du sélecteur de date et d’heure Microsoft dans Excel.
- Le sélecteur de dates Microsoft ne fonctionne pas sur la version 64 bits d’Excel.
- Le calendrier déroulant est inséré à l’aide des contrôles ActiveX dans le groupe Contrôles de l’onglet Développeur.
- Le Microsoft Date and Time Picker Control 6.0 (SP6) est sélectionné dans la zone «plus de contrôles» pour insérer le calendrier déroulant.
- Le fichier doit être enregistré avec l’extension «.xlsm» (macro-activé) pour exécuter le code VBA.
- Dans le calendrier déroulant, la date, le mois et l’année peuvent être modifiés à l’aide des différents boutons fléchés.
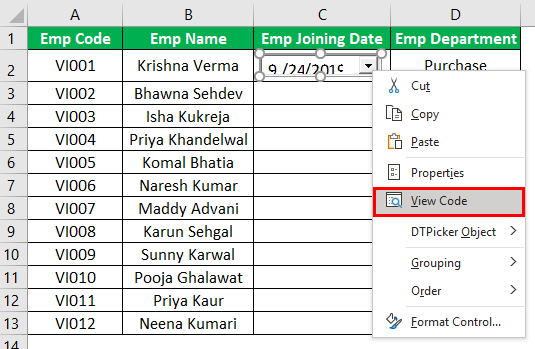
Exemple 1 – L’insertion du sélecteur de date
Nous avons les données des employés d’une organisation. Les différents champs sont: «code de l’employé», «nom de l’employé», «date d’adhésion de l’employé» et «service de l’employé».
Les données Excel sont au format suivant. Nous avons besoin d’un calendrier déroulant pour saisir la date d’adhésion de l’employé.
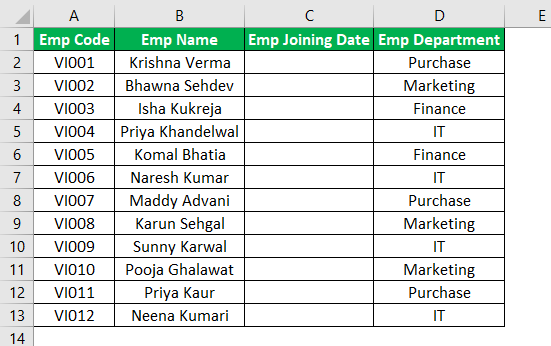
Un calendrier déroulant permet à l’utilisateur de saisir facilement les dates d’adhésion. Pour cela, nous insérons un contrôle ActiveX nommé «Microsoft Date and Time Picker Control 6.0 (SP6)».
Les étapes de création d’un calendrier déroulant sont répertoriées comme suit (les trois premières étapes font que le Onglet développeur visible):
- Étape 1: Dans le menu « fichier », choisissez « options ».
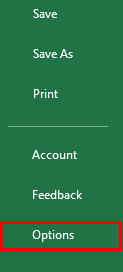
- Étape 2: Une boîte de dialogue nommée «options Excel» s’ouvre. Dans l’option «personnaliser le ruban» (sur le bord gauche de la boîte de dialogue), cliquez sur la case à cocher de l’onglet «développeur». Cliquez sur OK. »
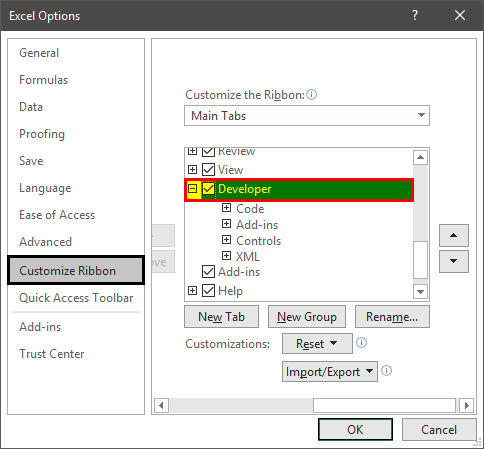
- Étape 3: L’onglet Développeur apparaît à la fin du Ruban Excel.
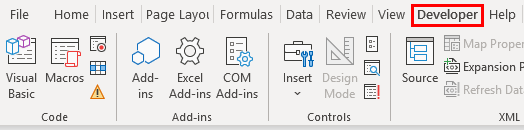
- Étape 4: Dans l’onglet Insertion (sous le groupe Contrôles), choisissez «plus de contrôles» dans les contrôles ActiveX.
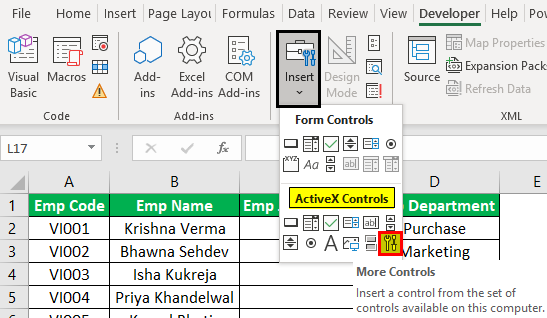
- Étape 5: Choisissez « Microsoft Date and Time Picker Control 6.0 (SP6) » dans la liste et cliquez sur « OK ».
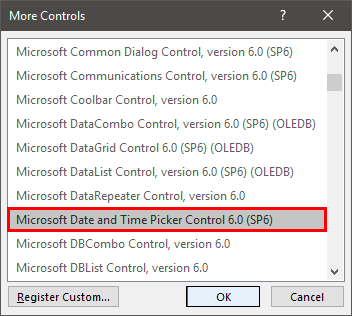
- Étape 6: Cliquez n’importe où sur la feuille de calcul pour créer le calendrier déroulant.
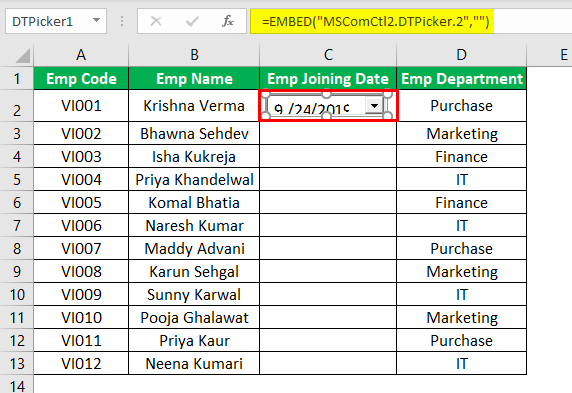
- Étape 7: Cliquez avec le bouton droit sur le sélecteur de date et choisissez «propriétés» dans la liste.
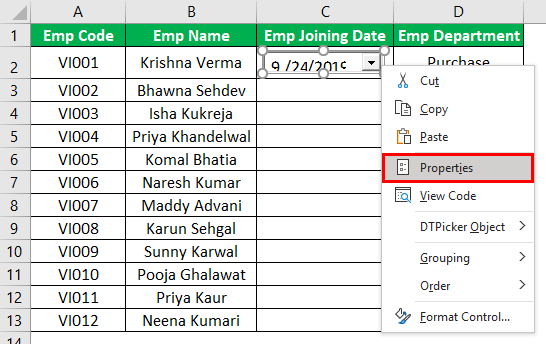
- Étape 8: Dans la propriété « CheckBox », remplacez la valeur « false » par « true ». Cela permet d’accepter les valeurs nulles. Fermez la boîte de dialogue «propriétés».
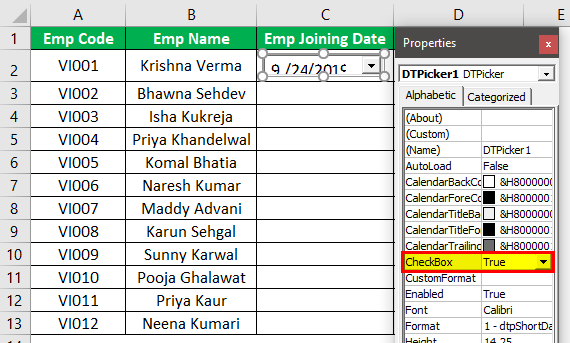
- Étape 9: Cliquez avec le bouton droit sur le sélecteur de date et choisissez «afficher le code» dans le menu contextuel.
- Étape 10: Dans Éditeur Visual Basic, un code est déjà écrit. Remplacez ce code existant par le code suivant.
Private Sub Worksheet_SelectionChange(ByVal Target As Range) With Sheet1.DTPicker1 .Height = 20 .Width = 20 If Not Intersect(Target, Range("C:C")) Is Nothing Then .Visible = True .Top = Target.Top .Left = Target.Offset(0, 1).Left .LinkedCell = Target.Address Else .Visible = False End If End With End Sub
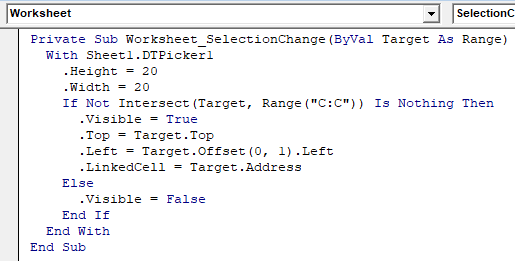
Exemple 2 – Explication du code
L’explication suivie du code dans un bloc est donnée comme suit:
# 1 – La première instruction indique au compilateur Excel d’exécuter le code chaque fois qu’une nouvelle cellule est sélectionnée (c’est-à-dire que la sélection est modifiée). La cellule sélectionnée est envoyée à la sous-procédure en tant que «cible».
Private Sub Worksheet_SelectionChange(ByVal Target As Range)
# 2 – L’instruction suivante définit la hauteur et la largeur du sélecteur de date à 20 points dans Excel.
Noter: Nous utilisons l’opérateur «avec» pour ne pas faire référence à «DTPicker1» encore et encore.
With Sheet1.DTPicker1
.Height = 20
.Width = 20
# 3 – La clause «If» définit les critères suivants:
Si une cellule est sélectionnée dans la colonne C, ce n’est qu’alors que le sélecteur de date devient visible. La fonction «Intersection» renvoie l’adresse si une cellule est sélectionnée dans la colonne C; sinon, la valeur est nulle.
If Not Intersect(Target, Range("C:C")) Is Nothing Then .Visible = True
# 4 – La propriété «top» du sélecteur de date est égale à la valeur de propriété «top» de la cellule sélectionnée. Cela signifie qu’il va avec la bordure supérieure de la cellule sélectionnée.
.Top = Target.Top
# 5 – L’instruction suivante définit la propriété «gauche» du sélecteur de date égale à celle de la cellule droite suivante (de la cellule sélectionnée). Il s’agit de la distance entre la bordure gauche (de la colonne D) et l’extrême gauche de la feuille de calcul.
Noter: Pour obtenir la référence de la cellule suivante à droite, nous utilisons le « Décalage»Avec« 0 »comme argument de ligne et« 1 »comme argument de colonne. Cela obtient une référence à la cellule dans la colonne suivante.
.Left = Target.Offset(0, 1).Left
# 6 – Cette déclaration lie le sélecteur de date à la cellule cible. Il permet d’afficher la valeur sélectionnée dans le calendrier déroulant dans la cellule.
.LinkedCell = Target.Address
# 7 – L’instruction «else» indique au compilateur de ne pas afficher le sélecteur de date lorsqu’une cellule autre que celle de la colonne C est sélectionnée.
Else .Visible = False
# 8 – À la fin, nous fermons l’instruction «If».
End If
# 9 – Nous fermons également la déclaration «avec».
End With
# 10 – Maintenant, la sous-procédure se termine.
End Sub
Noter: Le fichier doit être enregistré avec l’extension «.xlsm». Cela permet au VBA code à exécuter lorsqu’une cellule est sélectionnée dans la colonne C.
Exemple 3 – L’opération de sélecteur de dates
Avec la sélection d’une cellule dans la colonne C, le calendrier déroulant apparaît dans le coin supérieur droit de la cellule sélectionnée.
Le fonctionnement du calendrier déroulant est expliqué comme suit:
- Le calendrier déroulant peut être ouvert en cliquant sur la flèche vers le bas.
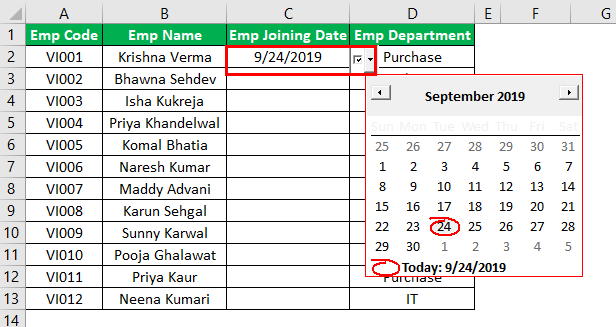
- Pour saisir une date dans la cellule sélectionnée, cliquez sur cette date dans le calendrier du mois souhaité.
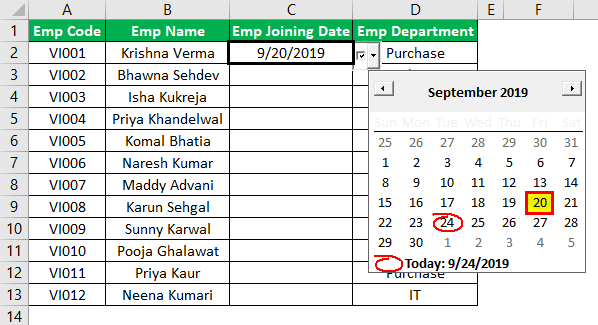
- Pour aller au mois précédent ou suivant, cliquez sur les boutons fléchés placés à gauche et à droite du calendrier.
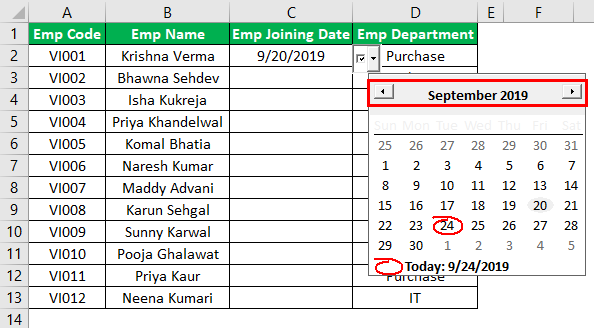
- Le mois peut être choisi dans le calendrier déroulant en cliquant dessus.
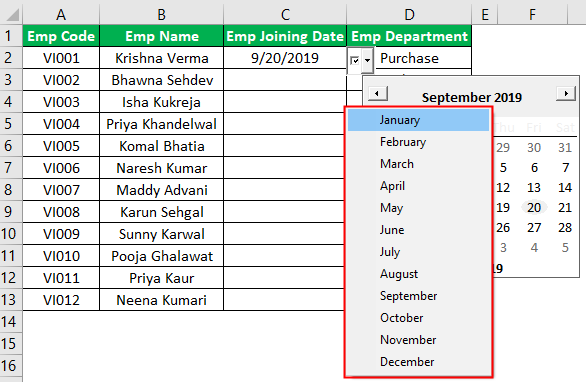
- L’année souhaitée peut être choisie et modifiée en cliquant sur les boutons fléchés haut et bas.
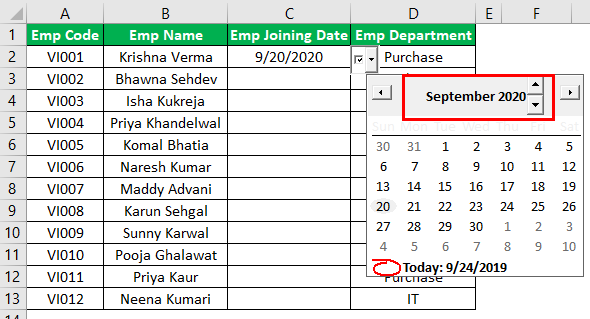
Questions fréquemment posées
Les étapes de personnalisation du sélecteur de date sont répertoriées comme suit:
1. Sélectionnez le contrôle du calendrier et activez le «mode conception». Vous pouvez également faire glisser un coin du sélecteur de date (mode Création activé) pour le redimensionner.
2. Dans la fenêtre «Propriétés», définissez la hauteur, la largeur et la police souhaitées.
3. Faites glisser le contrôle lorsque le curseur se transforme en flèche à quatre points. Cela déplace le sélecteur de date vers l’emplacement préféré.
4. Sélectionnez le sélecteur de date et dans le menu Format, modifiez les «bordures et ombrage». Cela modifie la bordure et la couleur du sélecteur de date.
Le sélecteur de date est utilisé dans les situations suivantes:
– Pour afficher les dates de facturation et d’expédition des commandes clients
– Pour afficher les dates de départ des vols sur les formulaires de demande de voyage
– Pour afficher la date d’adhésion des employés dans la base de données Excel d’une organisation
– Pour afficher la date de naissance sur les formulaires d’assurance
Comment sélectionner une plage de dates dans le sélecteur de dates Excel?
Pour sélectionner la plage de dates, l’utilisateur doit sélectionner la date de début et de fin d’un processus. Dans de tels cas, le sélecteur de date affiche deux zones de saisie adjacentes.
Le contrôle de sélecteur de date aide l’utilisateur à insérer des dates «à» et «de» sur un modèle de formulaire. Une telle sélection de gamme dans le calendrier est souvent utilisée dans les applications de vol. Avec la sélection des deux dates, la plage de dates est mise en surbrillance dans le calendrier.
Articles recommandés
Cela a été un guide pour le sélecteur de dates Excel. Nous expliquons ici comment insérer le sélecteur de date dans Excel avec des exemples pratiques et un modèle Excel téléchargeable. Vous pouvez en apprendre plus sur Excel dans les articles suivants –
- 35+ cours
- 120+ heures
- Accès à vie complet
- Certificat d’achèvement
