Pourquoi votre micro ne fonctionne pas sur Discord
Discord est un endroit idéal pour discuter avec des personnes partageant les mêmes idées ou pour discuter avec d’autres joueurs. Habituellement, Discord fonctionne facilement, les gens rencontrant rarement des problèmes. Il y a cependant un problème que beaucoup d’utilisateurs de Discord ont signalé récemment: leur micro ne fonctionne pas! Heureusement, cela peut être résolu assez facilement.
Nous allons examiner neuf méthodes différentes que vous pouvez essayer, et l’une d’entre elles corrigera certainement vos problèmes de microphone, vous pouvez donc utiliser Discord comme vous le faites habituellement. Jetons un œil à ces solutions.
# 1 – Déconnexion et reconnexion
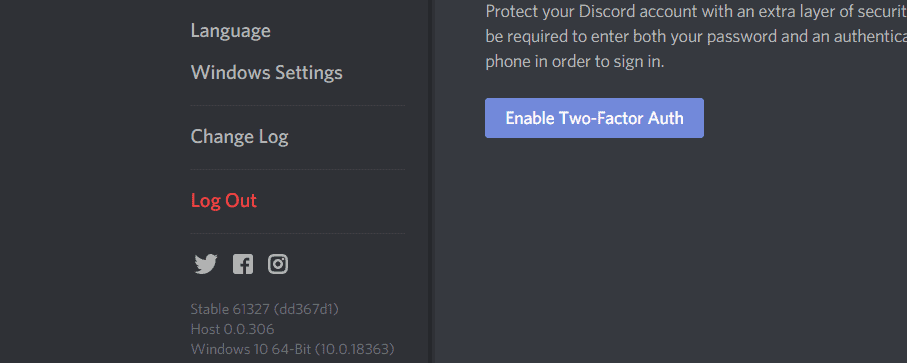
La première chose que vous devriez essayer si votre micro ne fonctionne pas est simplement de vous déconnecter de Discord, puis de vous reconnecter à Discord. Vous avez peut-être déjà essayé cela, mais c’est une solution rapide qui pourrait remettre votre microphone en marche. Si vous avez fait cela et que votre micro Discord ne fonctionne toujours pas, vous devez passer à la solution suivante.
# 2 – Modifier les paramètres administrateur de Discord
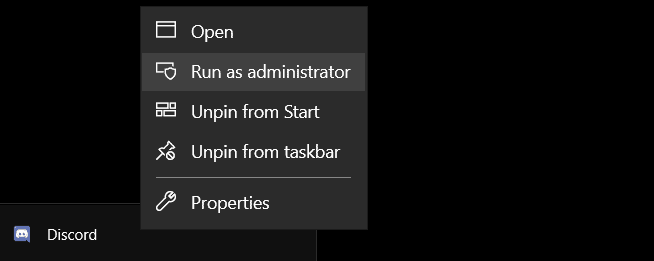
Une solution qui peut fonctionner pour les utilisateurs de Discord qui ont du mal avec leur micro ne fonctionne pas est de modifier les paramètres de Windows lors de l’exécution de l’application Discord. Il vous suffit de cliquer avec le bouton droit sur l’icône Discord, que vous devriez probablement trouver sur le bureau. Vous devriez voir une option qui dit «Exécuter en tant qu’administrateur». La raison pour laquelle cela fonctionne est que Discord n’a pas les bonnes autorisations. Cela devrait le corriger.
# 3 – Modifier les paramètres de sensibilité d’entrée automatique
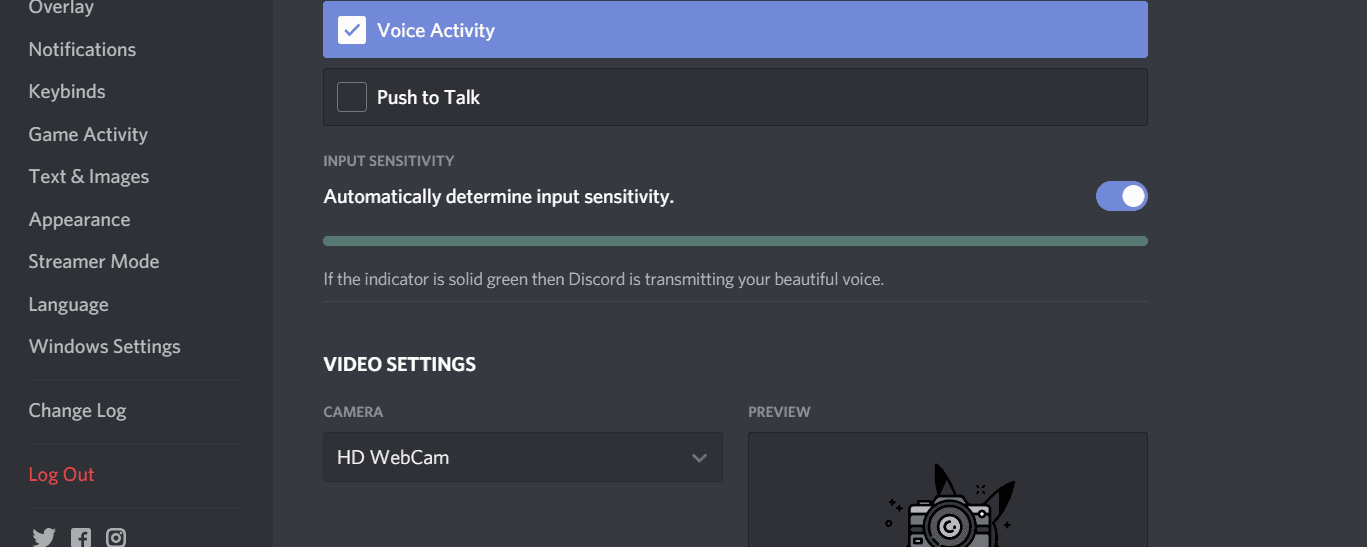
Si vous avez modifié vos paramètres vocaux sur Discord dans le passé, il y a de fortes chances que ce soit la raison pour laquelle votre voix n’est pas captée pour le moment. C’est un problème facile à résoudre, mais c’est une raison courante pour laquelle les gens trouvent que leur micro Discord ne fonctionne pas.
Vous devez aller dans les paramètres de l’application Discord, puis vous devez trouver la zone Paramètres utilisateur. Dans la liste des paramètres utilisateur, vous devriez voir une option pour la voix et la vidéo. Vous voulez cliquer dessus. Vous verrez maintenant une liste contenant la sensibilité d’entrée. Cliquez sur Sensibilité d’entrée. Vous verrez maintenant une bascule pour les paramètres de sensibilité d’entrée. Il devrait actuellement être activé.
Mais si vous avez modifié vos paramètres de saisie dans le passé, il est possible qu’il soit désactivé. Vous devez vous assurer qu’il est activé. Ensuite, vous voudrez tester si votre micro fonctionne en y parlant. Vous devriez voir une ligne verte. Si vous le faites, vous devez ensuite désactiver les paramètres de sensibilité d’entrée. Après cela, ajustez les paramètres. La ligne est située au milieu de la boîte. Ensuite, votre micro devrait fonctionner à nouveau.
# 4 – Assurez-vous que le micro droit est sélectionné dans le périphérique d’entrée
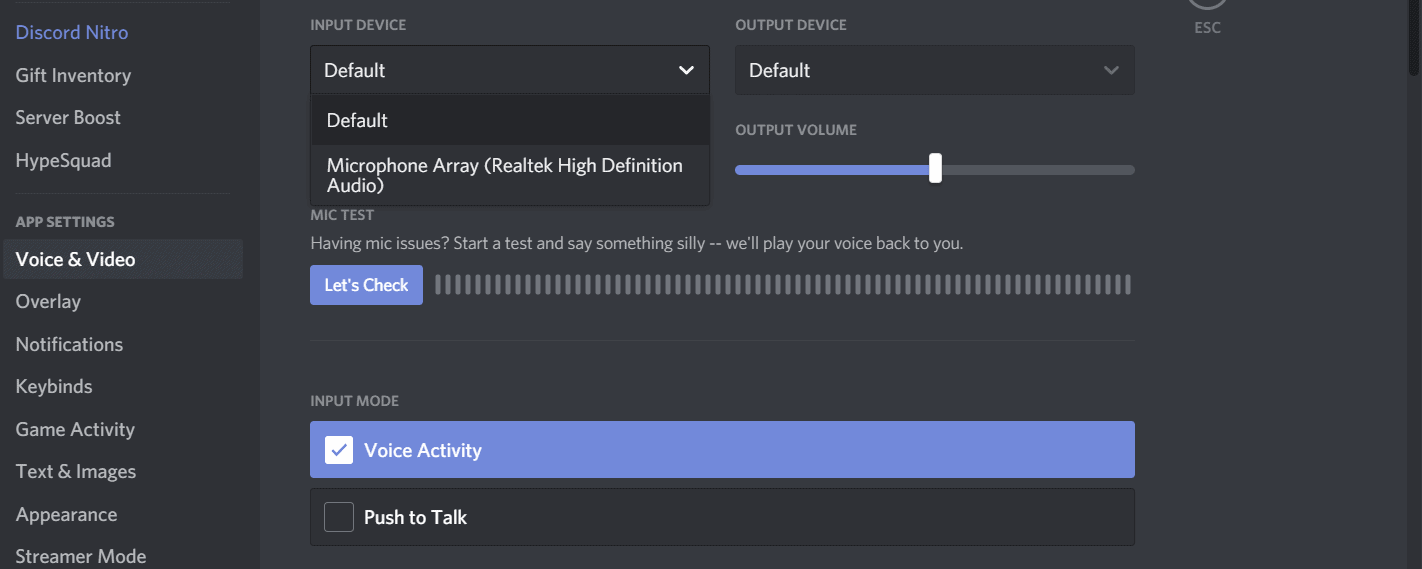
Encore une fois, vous devez accéder aux paramètres de l’application Discord. Tout d’abord, vous souhaitez ouvrir les paramètres utilisateur. Ensuite, vous voudrez aller dans la zone Voix et vidéo. Une fois que vous avez cliqué sur Voice & Video, vous verrez une option pour Input Device. Il y aura un choix de microphones à sélectionner. Si vous passez souvent d’un casque à l’autre et que vous avez un microphone intégré dans votre ordinateur, Discord peut parfois enregistrer le mauvais micro.
En effectuant ces modifications via le périphérique d’entrée, vous pouvez vous assurer que le bon micro est sélectionné. Vous devez également vous assurer que le curseur de volume d’entrée pour votre microphone Discord est à son niveau le plus élevé possible. Si vous avez modifié le volume d’entrée et tout suivi jusqu’à présent, mais que le problème du microphone Discord ne fonctionne toujours pas, vous devez passer à l’étape suivante.
# 5 – Le mode exclusif est-il activé sur Windows?
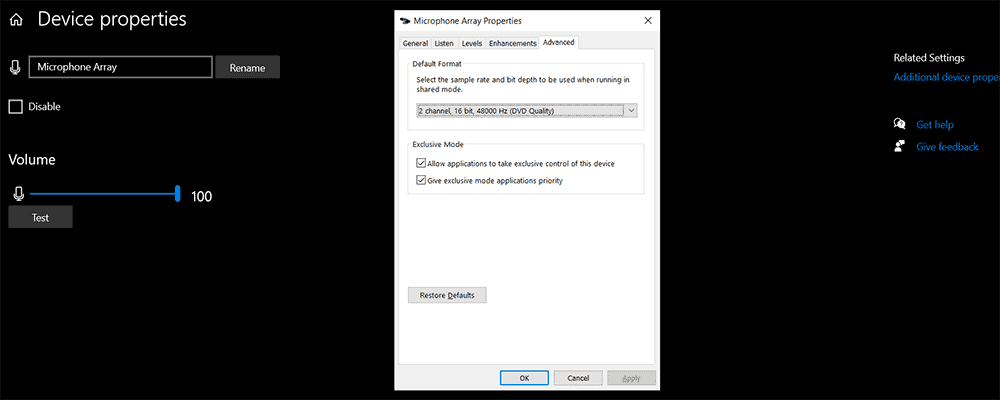
Ce correctif suivant vous oblige à modifier certains paramètres de Windows. Tout ce que vous devez faire est de cliquer avec le bouton droit sur l’icône du volume dans le coin inférieur droit de votre écran. Ensuite, vous devriez voir une liste d’options. Celui que vous voulez est pour les appareils d’enregistrement. Clique dessus. Ensuite, vous voudrez cliquer sur votre microphone ou casque, puis sur Propriétés.
Cela ouvrira une nouvelle fenêtre. Vous verrez des onglets en haut. Cliquez sur l’onglet avec Advanced comme titre. Si vous voyez cela, l’option relative au mode exclusif est cochée. Ensuite, vous voulez la décocher. Vous devrez redémarrer votre ordinateur. Et après, vous pouvez vérifier si vous rencontrez toujours le problème du micro Discord qui ne fonctionne pas.
# 6 – Réinitialiser les paramètres vocaux
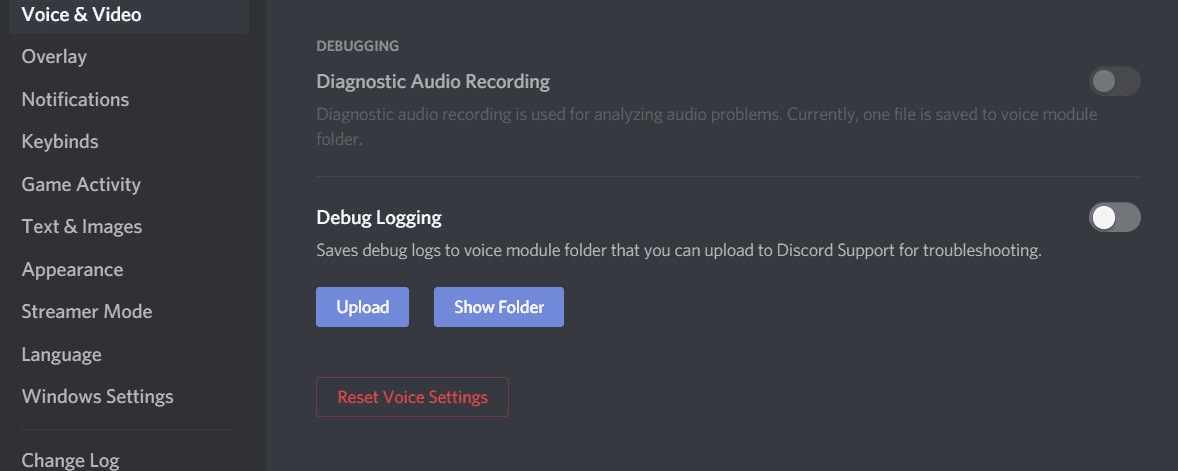
Si vous ne parvenez toujours pas à faire fonctionner votre micro, même après avoir suivi les cinq premières étapes, il est temps de réinitialiser les paramètres vocaux sur Discord. Pour ce faire, vous devrez ouvrir Discord, puis accédez à vos paramètres utilisateur. Vous voudrez ensuite sélectionner l’option Voix et vidéo dans la liste des paramètres utilisateur. Au bas de la liste, vous verrez une option pour Réinitialiser les paramètres vocaux. Vous souhaitez cliquer dessus, puis suivre les instructions qui vous sont données. Ceci est connu pour fonctionner pour beaucoup de gens quand ils ont du mal avec leur micro Discord qui ne fonctionne pas.
# 7 – Utilisez Push to Talk
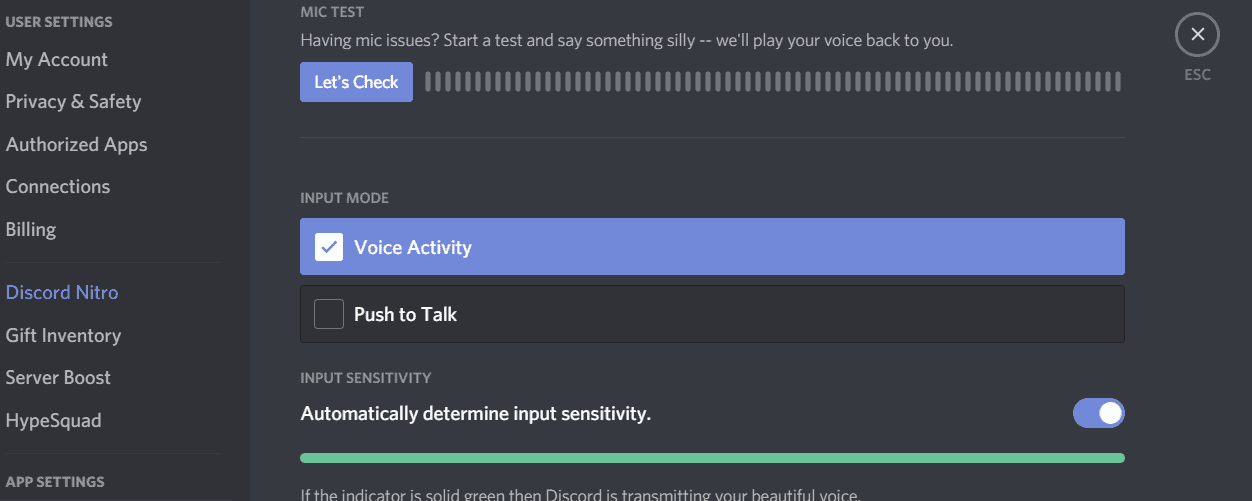
Pour ce faire, vous devez ouvrir Discord, puis accéder aux paramètres de l’application. Vous devez ensuite localiser la section Voix et vidéo. Dans Voice & Video, vous verrez une zone pour Push to Talk. Vous voulez simplement cocher la case à côté de Push to Talk. Bien sûr, cela signifie que vous devrez appuyer sur un bouton chaque fois que vous voulez parler, mais cela peut vous permettre de parler via Discord, et c’est mieux que rien.
# 8 – Modifier les paramètres du microphone Windows
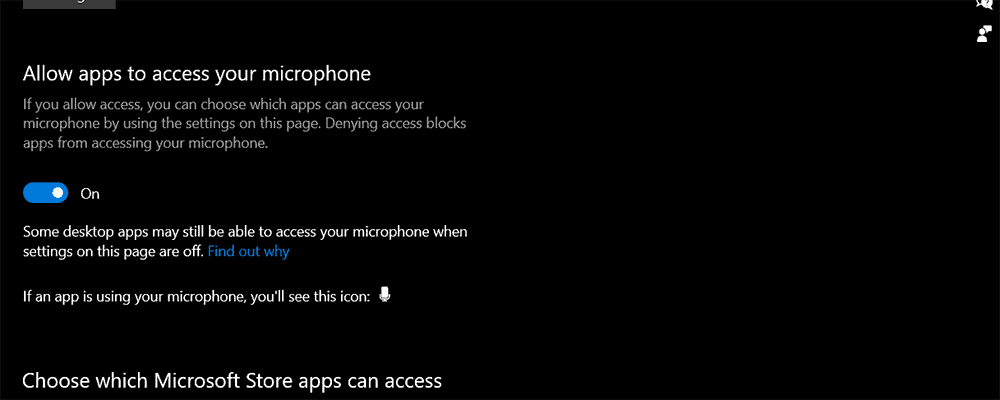
Il est possible que votre microphone ne fonctionne pas sur Discord en raison d’un paramètre de confidentialité sous Windows. Comme Discord est une application tierce, elle doit avoir l’autorisation d’utiliser votre microphone. Même si vous en avez donné l’autorisation dans le passé, il est possible qu’une mise à jour Windows ait provoqué sa révocation.
Pour vous assurer que ce n’est pas le problème qui vous empêche de parler de Discord, vous devez ouvrir les paramètres du microphone dans Windows. Vous verrez une option qui dit «Autoriser les applications à accéder à votre microphone». Si vous voyez que ce paramètre est réglé sur «Off», vous souhaitez le régler sur «On». Vous verrez également une liste d’applications en dessous. Leurs paramètres d’autorisation seront également activés ou désactivés. Assurez-vous de vérifier Discord et de voir s’il est basculé sur «On» ou «Off». Il doit être activé pour que votre microphone fonctionne sur Discord.
# 9 – Désactivez la qualité de service sur Discord
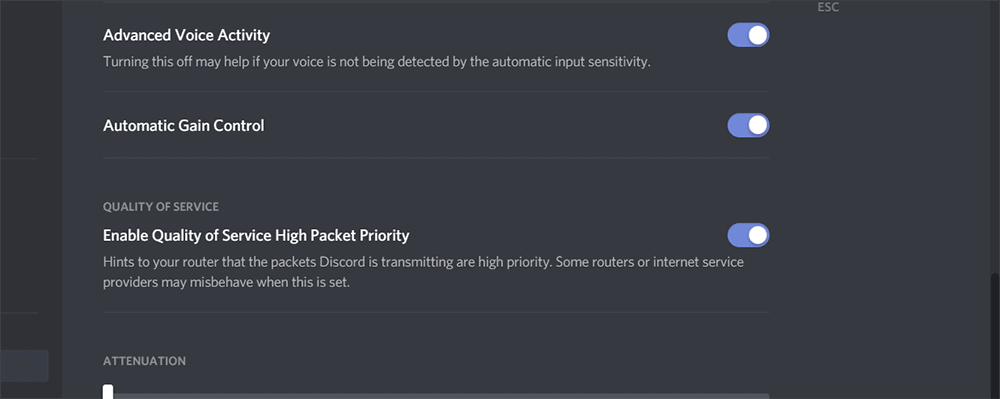
Si vous avez tout essayé jusqu’à présent et que votre microphone ne fonctionne toujours pas sur Discord, votre dernière option consiste à aller à Discord, puis à la section Voix et vidéo. Vous verrez une option qui dit: «Activer le paquet haute priorité de qualité de service». Vous voulez désactiver cette fonction. Il y a de fortes chances que cela règle votre problème.
Sommaire
Réparer un micro défectueux sur Discord consiste généralement à changer quelque chose d’aussi simple que les paramètres vocaux. Chacune des neuf solutions décrites dans cet article est facile à faire. Et l’un d’eux va probablement remettre votre micro en marche et fonctionner à nouveau sur Discord. Si, cependant, vous avez tout fait sur cette liste et que vous rencontrez toujours le même problème, il y a encore quelques choses que vous pouvez essayer.
Tout d’abord, vous devez tester votre casque ou votre micro avec un autre appareil et application, car il y a une chance qu’il soit cassé. Vous pouvez également essayer de brancher un microphone différent sur votre ordinateur pour voir si le problème concerne votre ordinateur réel. Si vous avez constaté qu’ils fonctionnent tous les deux comme ils devraient le faire, vous devez simplement désinstaller Discord de votre ordinateur et le réinstaller.
Il est peu probable, cependant, que vous ayez besoin d’y recourir, car l’une des neuf solutions résoudra probablement votre problème de dysfonctionnement d’un micro sur Discord, vous pouvez donc recommencer à discuter via Discord très bientôt.
