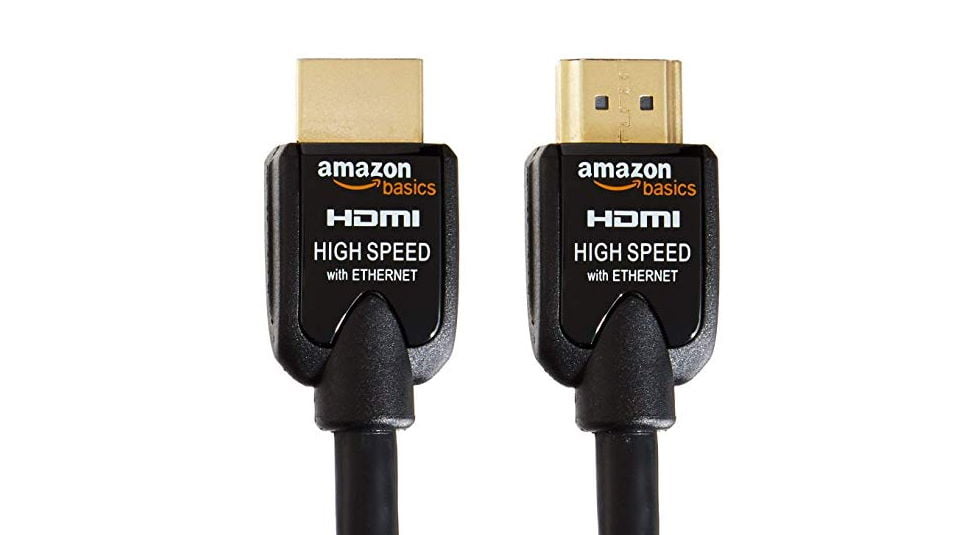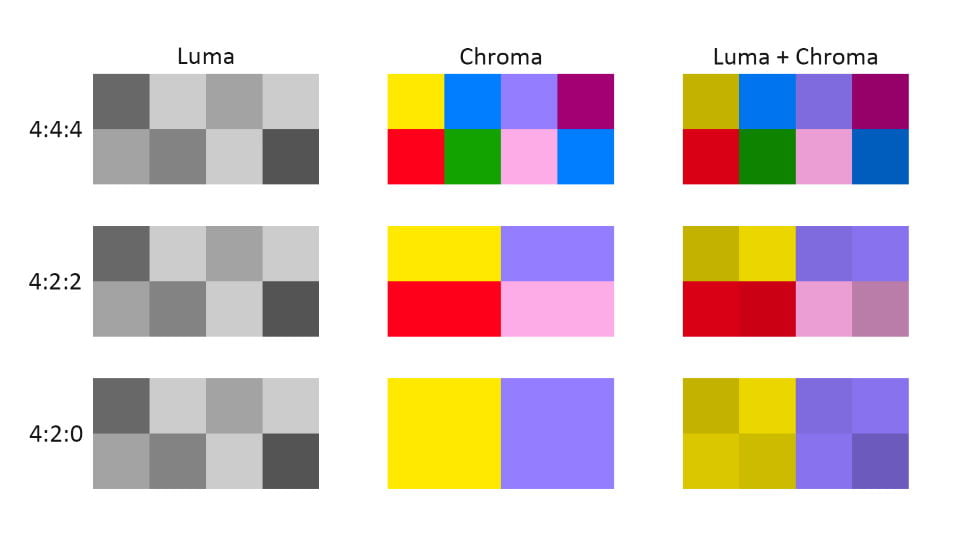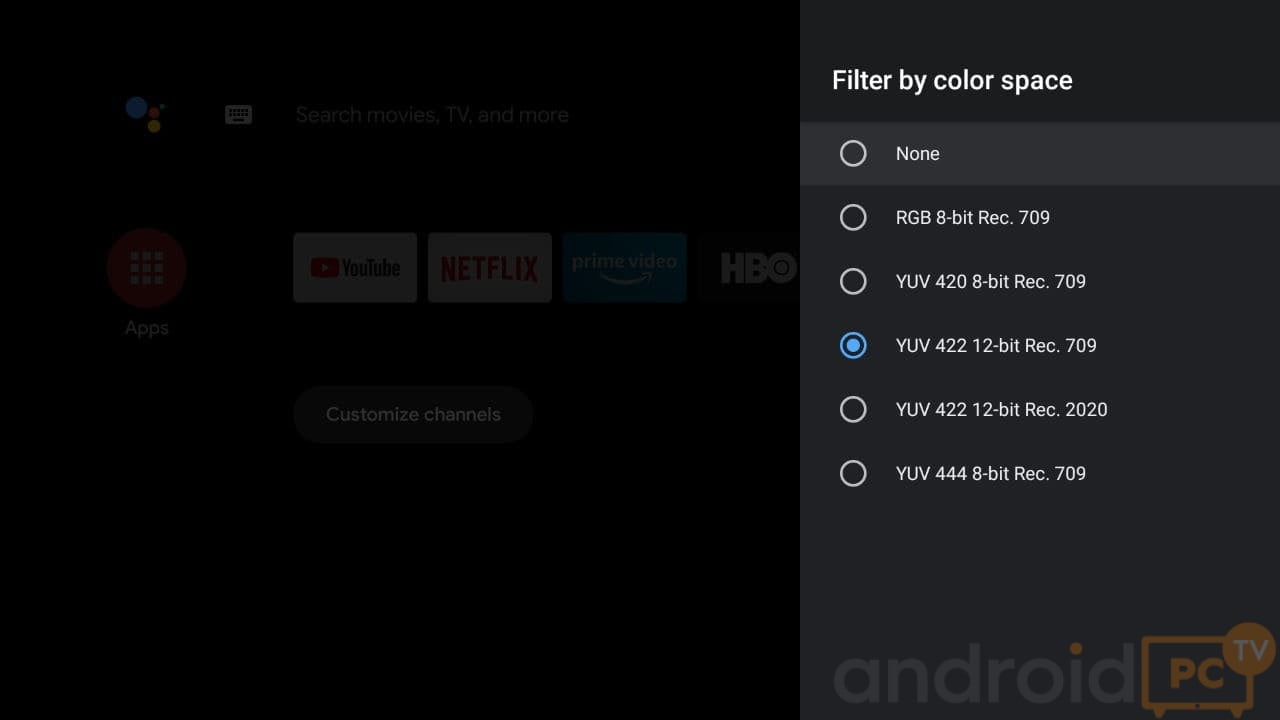Manuel :Se lancer avec les Android TV box
Aujourd’hui, nous voulons collecter de manière simple dans cet article comment configurer notre téléviseur ou moniteur , que ce soit Smart TV ou non pour tirer le meilleur parti de notre Android TV-Box ou mini PC . Nous verrons comment synchroniser la résolution, le taux de rafraîchissement et le mode couleur avec le contenu que nous allons reproduire. Nous passerons également en revue différents concepts techniques et résoudrons les problèmes de visualisation ou de connexion entre les classiques pour éviter les conflits. Nous espérons que vous le trouverez utile et tirerez le meilleur parti de votre matériel.
|
|
|
 |
CONCEPTS GÉNÉRAUX
Avant de configurer nos appareils pour obtenir les performances maximales, vous devez prendre en compte plusieurs points.
- Il existe d’innombrables noms pour les mêmes paramètres sur différentes marques de téléviseurs.
- Consultez toujours le manuel de notre téléviseur et récepteur AV pour connaître leurs limites ou leurs capacités.
- Il existe des options qui peuvent être contrôlées par le téléviseur ou par notre appareil connecté, nous devons évaluer que nous sommes intéressés.
- Selon le logiciel que nous utilisons, nous aurons également plus d’options ou moins de configuration.
- Comme base pour Android TV-Box, nous utiliserons le NVIDIA Shield TV 2019 qui est le plus complet.
CONFIGURER L’IMAGE DE TÉLÉVISION
Réglez correctement la sortie HDMI
Pour que notre téléviseur atteigne tous les modes et options de couleur offerts par notre appareil connecté, nous devons d’abord documenter un peu et savoir quelles options nous avons disponibles. Je recommande de télécharger les manuels en ligne pour rechercher des termes.
- Consultez la documentation de nos ports HDMI, sélectionnez un HDMI 2.0 .
- N’utilisez pas le port HDMI-ARC , cette sortie est idéale pour connecter un récepteur AV, lisez notre manuel audio multicanal .
Configurer le mode couleur HDMI UHD
- Sony = Paramètres> Entrées externes> Format du signal HDMI> Sélectionnez le port> Format amélioré.
- LG = Paramètres> Image> Paramètres supplémentaires> HDMI Ultra HD Deep Color> Sélectionnez le port.
- Samsung = Paramètres> Image> Paramètres experts> Activer le mode HDR + dans le HDMI actuel.
- Redémarrez le téléviseur pour appliquer complètement les modifications.
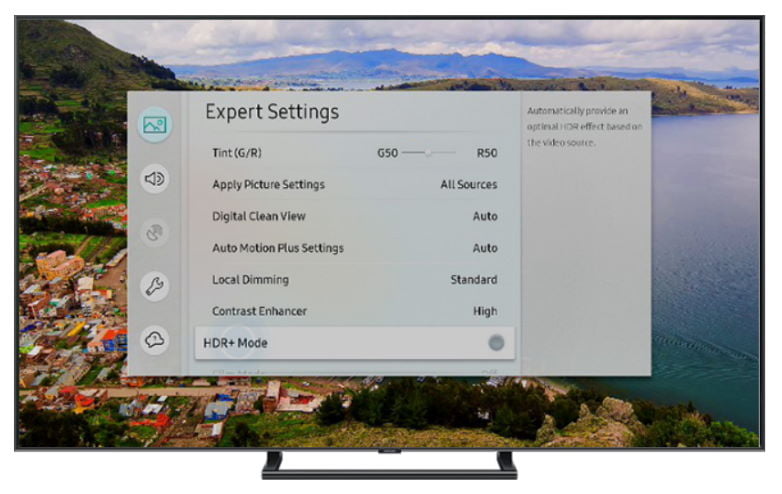
Définir le mode d’espace colorimétrique
- Activez l’entrée HDMI à laquelle nous avons connecté notre appareil pour modifier les paramètres.
- Sony = Paramètres> Affichage> Image> Paramètres avancés> Espace colorimétrique> Auto.
- LG = Paramètres> Image> Paramètres supplémentaires> Contrôle expert> Espace colorimétrique> Auto.
- Samsung = Paramètres> Image> Paramètres experts> Paramètres d’espace colorimétrique> Auto.
- Redémarrez le téléviseur pour appliquer complètement les modifications.

Conseils généraux sur l’étalonnage du téléviseur
Tous les téléviseurs d’usine sont livrés avec des modes par défaut très frappants avec des couleurs exagérées, un traitement d’image et un lissage des mouvements qui vous font perdre beaucoup de qualité par rapport à l’image d’origine avec laquelle le contenu a été enregistré. Nous recommandons ci-dessous quelques pratiques de base.
- Lisez notre guide pour calibrer et tester notre image TV en détail
- Désactivez tout mode de qualité d’image AUTOMATIQUE.
- Désactivez MOTION FLOW, MOTION MOTION, MOTION PLUS ou des modes similaires.
- Désactivez les améliorations pour NOIR, BLANC, CONTRASTE, PEAU, FILM ou similaire.
- Réglez le mode couleur sur NEUTRE.
- Augmentez la LUMINOSITÉ et le CONTRASTE au maximum, puis ajustez-les pour les abaisser si cela nous dérange la nuit.

CONFIGURER ANDROID TV-BOX OU MINI PC IMAGE
Nous avons un nombre infini de modèles de TV-Box ou de mini-PC, mais dans presque tous, nous pouvons configurer manuellement les paramètres de base de la qualité d’image, dans tous les cas, nous expliquerons ce que la plupart d’entre eux signifient.
Résolution par défaut
Il s’agit de la résolution à laquelle le système fonctionne par défaut et à laquelle le système est rendu, la résolution interne de l’environnement Android peut être inférieure, généralement 1080p et ce n’est pas quelque chose qui affecte la lecture vidéo qui sera native.
- Ajustez la résolution d’écran 4K 60 / 59,940Hz ou éventuellement 1080p 60 / 59,940Hz si nous voulons les meilleures performances dans l’environnement d’interface utilisateur.

Définir le mode d’espace colorimétrique
Cette option peut être réglée automatiquement dans les modèles NVIDIA Shield TV, Zidoo ou Himedia, dans d’autres TV-Box plus simples, ce mode sera changé automatiquement lorsque HDR est détecté ou nous devrons le changer manuellement.
- Rec.2020 ou BT.2020 = Espace colorimétrique pour le contenu 4K UHD HDR.
- Rec.709 ou BT.709 = L’espace colorimétrique classique, compatible avec tous les contenus.
Dans le NVIDIA Shield TV par exemple, nous devrons le régler sur automatique pour qu’il change en fonction du mode détecté.
- Paramètres d’image > Contrôles avancés> Faire correspondre l’espace colorimétrique> Auto.

Modes d’écran
Chaque appareil gère le mode écran différemment mais la base est toujours la même.
- Résolution + rafraîchissement d’écran = 4K 60/59 940 Hz est normal sur un écran 4K.
- Profondeur de couleur = 8 bits représente 99% du contenu / 10 bits ou 12 bits pour le contenu UHD (noirs plus définis).
- Espace colorimétrique = REC.709 pour 99% du contenu / REC.2020 pour le contenu HDR.
- Gamme de couleurs = YCbCr ou YUV / RGB
– 4: 2: 0 = Correct pour Cinéma / Sports / TV / Films standard et industrie des médias.
– 4: 2: 2 = Similaire au petit gain 4: 2: 0 et peut générer une charge supplémentaire inutile.
– 4: 4: 4 = Pour les professionnels PC / Texte / Image.
Par défaut sur des appareils tels que NVIDIA Shield TV, il est préférable de désactiver le mode par défaut et de filtrer les modes manuellement, puis avec les paramètres précédents en automatique, les paramètres corrects seront sélectionnés en fonction du contenu que nous allons lire.
- Désactiver : Paramètres> Affichage> Mode d’écran par défaut> Définir la valeur par défaut
- Filtrer par gamme de couleurs / espace : YUV 420/422 à 8/10/12 bits Rec. 709 (passera à 10/12 bits + Rec.2020 HDR10 ou Dolby Vision en mode automatique)
- Filtrer par mode d’écran : Résolution 3840 × 2160 60 Hz / YUV 422 12 bits Rec.709 ou YUV 420 8 bits Rec.709

Avec de nombreuses TV-Box de base, nous n’aurons pas autant d’options de configuration et nous devrons sélectionner manuellement le mode qui correspond le mieux à la configuration optimale de notre téléviseur ou le laisser le gérer automatiquement.
- L’option la plus compatible serait YUV 420 8 bits pour le contenu 4K ou inférieur , si nous avons la possibilité de REC.709 .
- Nous allons sélectionner YUV 420 10bit si nous allons regarder 4K HDR , si nous avons la possibilité REC.2020 .
- Si la TV-Box détecte le mode HDR ou Dolby Vision par défaut, elle devrait passer à REC.2020.
Commutateur de fréquence de rafraîchissement automatique
Avec cette fonction, la fréquence d’images par seconde du support que nous jouons est ajustée à celle de l’écran et l’ effet Judder ennuyeux est évité, cela peut être obtenu de différentes manières, comme expliqué dans le manuel que nous laissons ci-dessous. Fondamentalement, si nous lisons du contenu en utilisant KODI, nous pouvons ajuster le taux de rafraîchissement automatique si notre Android TV-Box autorise cette option dans le firmware, dans les mini PC, nous pouvons le faire sans limitations. Dans les applications de streaming comme Netflix sur Android, cela dépend entièrement du système.
- Xiaomi Mi Box S a un paramètre pour l’activer dans tout le système.
- NVidia Shield TV l’ a en phase expérimentale et n’est pas encore fonctionnel.
- Le reste de TV-Box, nous avons des alternatives comme aFRd dans TV-Box Amlogic ou natif dans Zidoo \ Himedia, voir manuel.
- Définissez l’actualisation automatique de l’écran sur Windows ou Android lors de la lecture de vidéos.

Paramètre de qualité vidéo sur Windows mini PC
Les modes de couleur PC, les formats HDR, BT.2020 / 709 et les bits de couleur peuvent être contrôlés en détail mais normalement nous devrons les sélectionner manuellement car le matériel n’est pas tellement orienté vers la lecture multimédia, nous pouvons toujours automatiser certains aspects.
- Si nous allons regarder des vidéos 4K ou moins, passez au YUV 420 8 bits ou RVB limité .
- Si nous voulons regarder des vidéos 4K HDR passer au YUV 420 10 bits , activez manuellement le mode HDR pour avoir REC.2020 .
- Si nous allons jouer à des jeux ou travailler avec du texte en mode bureau YUV 444 8 / 10bit ou RGB 444 .
- Les modes et plages de couleurs peuvent être ajustés avec madVR avec le prochain manuel.
- Changement de soda automatique configurable facilement sur PC.

PROBLÈMES D’IMAGE ET DE SON
Nous allons énumérer de manière simple quels problèmes sont courants dans la configuration des systèmes.
- Les couleurs semblent atténuées ou lavées:
– C’est parce que nous avons le profil REC. 2020 dans le contenu REC.709 ou vice versa. - Je ne peux pas activer les modes HDR ou des résolutions spécifiques:
– Consultez la documentation de notre téléviseur.
– Si notre appareil est connecté à un récepteur AV, il peut ne pas prendre en charge ces modes, essayez sans.
– Changez le câble HDMI, nous recommandons un type HDMI 2.0 Ethernet .
– Vérifiez si les ports HDMI de notre téléviseur sont compatibles avec les modes de résolution, Hz et bits de couleur que nous voulons utiliser. - Pas de son dans certaines vidéos.
– Le son de ce fichier est peut-être multicanal et nous n’avons pas de décodeur, voir le manuel Audio multicanal .