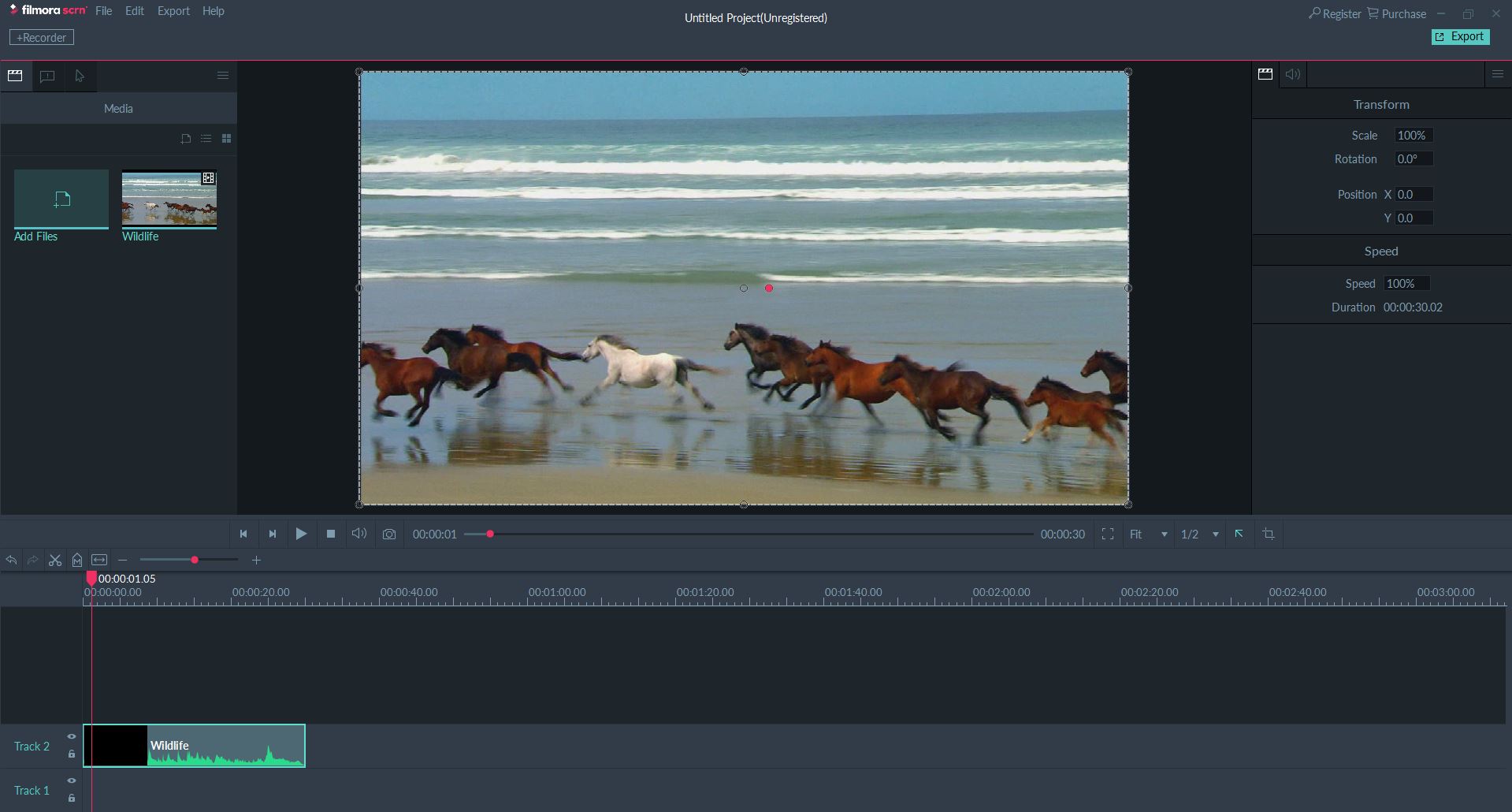Comment enregistrer des vidéos YouTube sur mon ordinateur
Il ne fait aucun doute que chaque fois que nous souhaitons regarder des vidéos, nous nous précipitons sur notre navigateur et visitons YouTube. Et il est tout à fait naturel que si nous aimons certaines vidéos, nous souhaitons simplement les conserver pour notre plus grand plaisir. Dans ce cas, les utilisateurs proposent généralement la possibilité de télécharger une vidéo YouTube qui nécessite un téléchargeur de vidéo spécial. Mais ici, nous allons vous expliquer une nouvelle méthode qui éliminera le besoin de tout téléchargeur. Et la méthode consiste à «enregistrer des vidéos YouTube». Oui, vous pouvez facilement enregistrer des vidéos YouTube sur votre ordinateur. Voici comment!
Didacticiel pas à pas sur comment enregistrer des vidéos YouTube
Étape 1: Obtenez le Scrn Filmora
Téléchargez le logiciel Filmora Scrn ici et lancez-le après l’installation.
Étape 2: Commencez par configurer les préférences
À partir de l’interface principale, cliquez sur «Get Started» pour commencer à configurer les paramètres d’enregistrement de vidéos YouTube comme vous le souhaitez.
La prochaine interface aura 4 onglets différents, à savoir “Écran”, “Audio”, “Caméra” et “Avancé”.
Appuyez sur l’onglet « Écran » pour régler la « capture d’écran » sur « Définir une taille personnalisée plus tard » et « Fréquence d’image » sur 30 FPS (recommandé).
Maintenant, appuyez sur l’onglet “Audio” pour définir vos préférences pour l’enregistrement audio de votre vidéo “à capturer sur YouTube”. Réglez le son de l’ordinateur sur «Capture» et le microphone sur «Ne pas capturer». Remarque: la configuration du son du microphone sur «Ne pas capturer» est essentielle, sauf si vous souhaitez enregistrer quoi que ce soit avec le microphone de votre ordinateur lors de l’enregistrement de vidéos YouTube.
Enfin, les deux autres onglets « Caméra » et « Avancé » sont optionnels. Dans l’onglet «Caméra», vous avez le privilège d’enregistrer en outre une vidéo via la webcam de votre ordinateur tout en enregistrant YouTube au même moment. Et, dans l’onglet «Avancé», vous pouvez configurer des touches de raccourci à votre convenance et même changer le chemin du fichier enregistré selon vos préférences.
Étape 3: prêt à capturer
Une fois que vous êtes satisfait des paramètres définis ci-dessus, appuyez sur le bouton «Capturer…» disponible dans le coin inférieur droit pour lancer la console d’enregistrement afin de capturer des vidéos YouTube.
Ensuite, lancez le navigateur de votre ordinateur et visitez le lien vidéo YouTube souhaité que vous souhaitez enregistrer. Ajustez maintenant la taille de la «Zone de capture» à l’aide du cadre ajustable pour s’adapter à la fenêtre de lecture de YouTube.
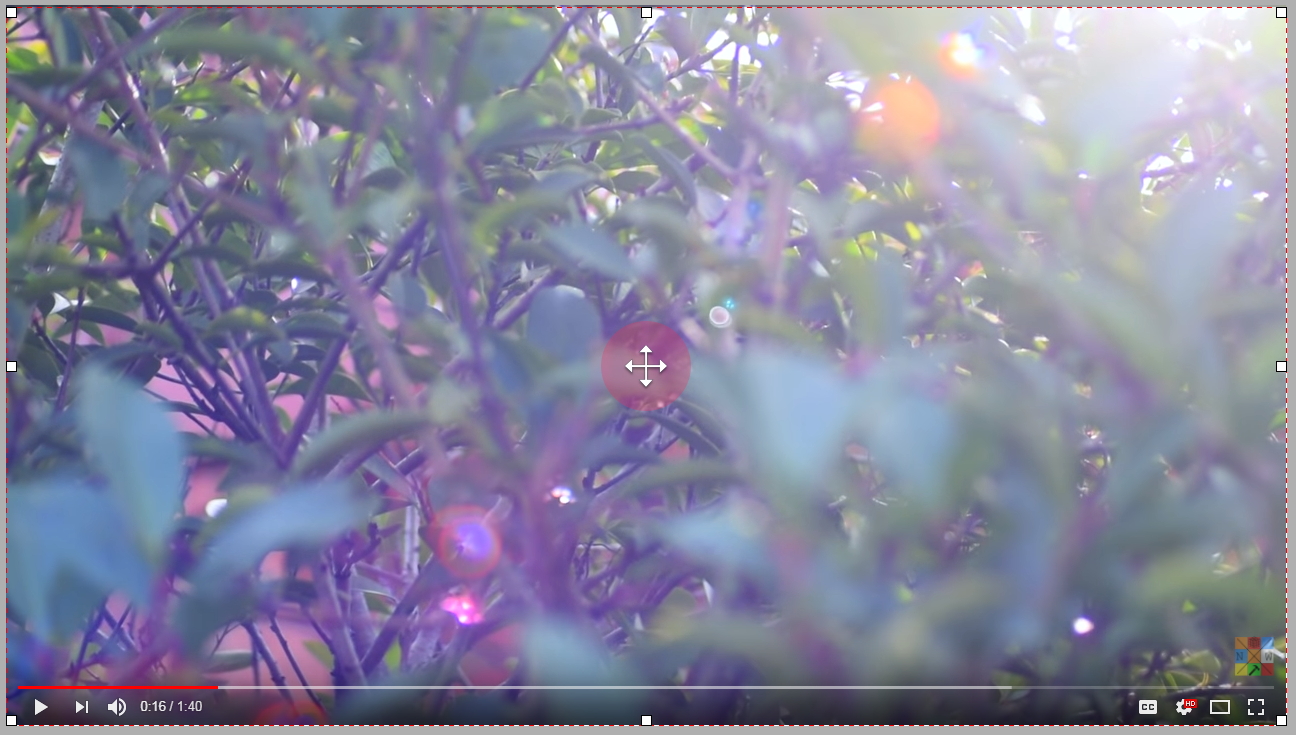
Lorsque vous avez envie de capturer la vidéo, appuyez sur le gros bouton «Enregistrer» en haut de la console ou appuyez simplement sur «F10» sur votre clavier. Si vous souhaitez suspendre l’enregistrement, appuyez sur la touche “F9” de votre clavier et appuyez de la même manière sur la même touche “F9” pour reprendre l’enregistrement de la vidéo YouTube.
Étape 4: édition de votre vidéo YouTube enregistrée
Enfin, lorsque vous souhaitez arrêter l’enregistrement, appuyez sur le bouton “Stop” de la console ou sur la touche “F10” de votre clavier. L’enregistrement s’arrête alors et une fenêtre contextuelle apparaîtra sur votre écran. Tapez sur le bouton “Go” et le fichier enregistré sera chargé dans l’interface “Video Editor” à partir duquel vous pourrez facilement effectuer des montages de base ou avancés de votre vidéo pour lui donner une touche professionnelle.
Étape 5: Exporter votre vidéo
À la fin, pour exporter votre vidéo vers le stockage local de l’ordinateur, cliquez sur le bouton «Exporter» situé dans le coin inférieur droit, puis vous avez terminé l’enregistrement des vidéos YouTube. En outre, vous aurez le privilège de télécharger la vidéo exportée directement sur YouTube, Vimeo, Facebook et Twitch.

Filmora Scrn: Enregistreur Youtube
Filmora Scrn est la meilleure méthode pour enregistrer des vidéos YouTube facilement et efficacement. Il s’agit de l’un des meilleurs enregistreurs vidéo YouTube qui permet aux utilisateurs d’enregistrer rapidement leurs vidéos YouTube. Filmora Scrn est hautement recommandé. Il offre une interface utilisateur très simple et une compatibilité totale avec les ordinateurs Windows et Mac. Ce logiciel contient un ensemble de fonctionnalités vous permettant de terminer votre projet avec une sortie de haute qualité.
Principales caractéristiques de Filmora Scrn
- Il supprime l’utilisation de tout téléchargeur vidéo.
- Il n’y a pas de limite de temps d’enregistrement sur YouTube.
- Filmora scrn permet aux utilisateurs de télécharger des fichiers directement sur YouTube.
- La taille du fichier enregistré est relativement plus petite sans aucun retard dans l’enregistrement.
- Vous pouvez enregistrer YouTube avec 15-120 FPS.
- Un grand nombre de fonctionnalités de tutoriel et de fonctions d’annotation sont disponibles.
- Il peut importer plus de 50 formats de fichier et exporter le fichier dans plusieurs formats.
Conclusion
En nous rapprochant de la conclusion de l’explication, nous voudrions vous rappeler à nouveau que l’enregistrement de YouTube avec Filmora Scrn sera le moyen le plus suggéré, car il comprend une interface absolument simple et des étapes que même les non-initiés peuvent utiliser sans aucune migraine. Plus important encore, vous ne recevrez aucun problème de retard lors de l’enregistrement de vidéos YouTube. Nous espérons vraiment que ces informations pourront vous aider à obtenir ce que vous cherchiez.