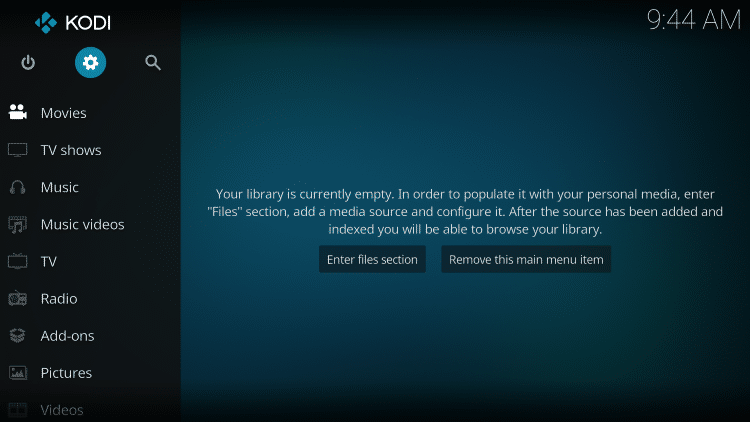
Le guide étape par étape suivant vous montrera comment installer Module complémentaire Kodi 4K.
4K est un addon vidéo pour les utilisateurs de Real-Debrid situé dans le référentiel de Narcacist, qui contient d’autres addons de qualité comme Asgard.
Ce qui rend cet addon unique, c’est sa capacité à remplir des liens de streaming 4K pour une expérience HD ultime!
Avant d’utiliser ce module complémentaire, vous devez disposer d’un compte Real-Debrid. Reportez-vous à notre guide ci-dessous pour savoir comment vous inscrire et plus d’informations sur le service.
Guide Real-Debrid
Nous fournissons également des étapes d’intégration Real-Debrid après l’installation du module complémentaire.
Cet addon fonctionne extrêmement bien sur les appareils de streaming, y compris Amazon Firestick, Fire TV, NVIDIA Shield, MECOOL Box, Chromecast, etc.
L’addon 4K contient une interface conviviale avec des catégories solides, tout en tirant également des liens Real-Debrid de haute qualité.
Pour ces raisons et bien d’autres, 4K se trouve dans notre liste de Meilleurs addons Kodi.
Si Kodi n’est pas installé sur votre appareil, nous vous suggérons de consulter nos didacticiels Kodi populaires ci-dessous.
Comment installer Kodi sur Firestick / Fire TV
Comment installer Kodi sur Android TV Box
NOTE IMPORTANTE: L’addon 4K utilise des liens torrent pour le streaming. Par conséquent, l’utilisation d’un VPN est fortement recommandée lors de la visualisation du contenu.
Pour plus d’informations sur le torrenting, consultez le guide TROYPOINT ci-dessous.
Meilleurs sites de torrent
Remarque: Si vous recherchez les sources directes à partir desquelles 4K et d’autres addons alimentent les liens de streaming, je vous suggère de consulter nos meilleurs sites de films gratuits et nos listes d’alternatives Putlocker.
Guide d’installation du module complémentaire Kodi 4K
- Lancez Kodi
- Cliquez sur l’icône des paramètres

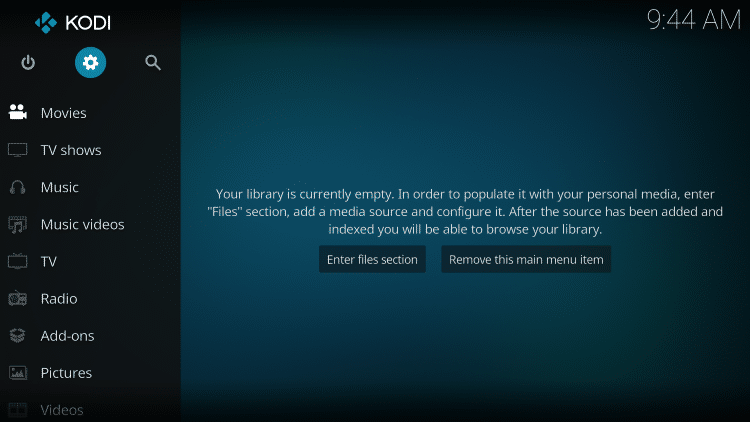
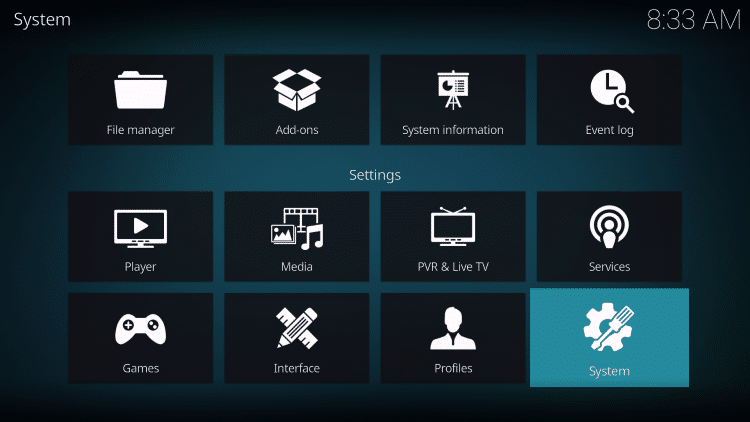
- Survolez l’élément de menu Add-ons et activez les sources inconnues si ce n’est déjà fait
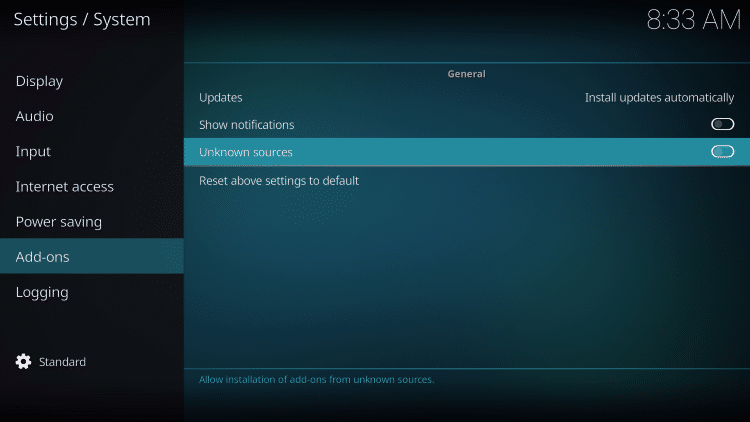
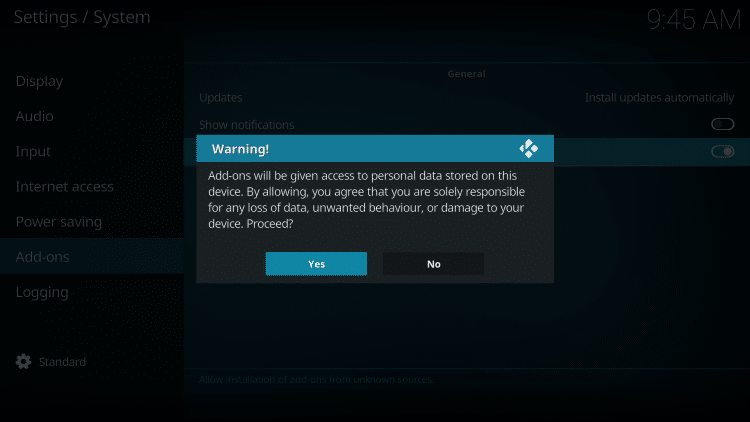
- Cliquez à nouveau sur la télécommande pour revenir à la page Système
- Sélectionnez Gestionnaire de fichiers
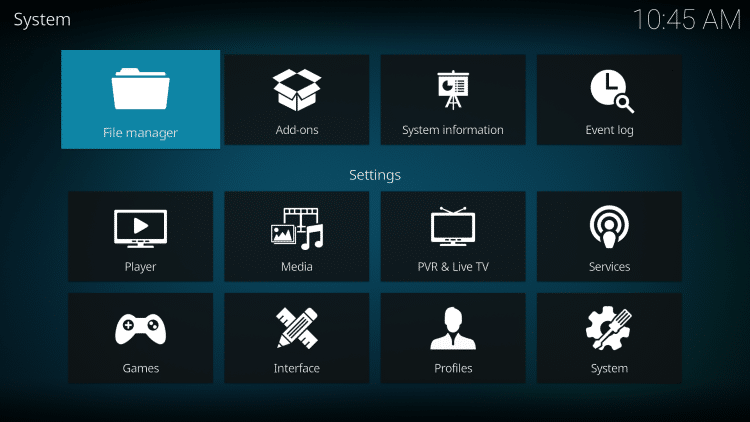
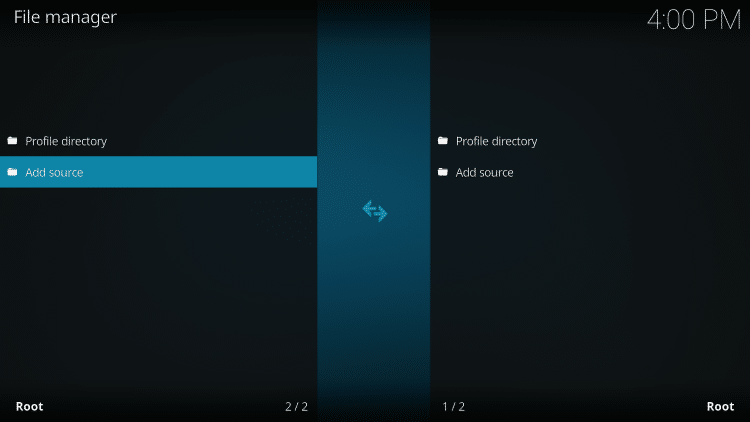
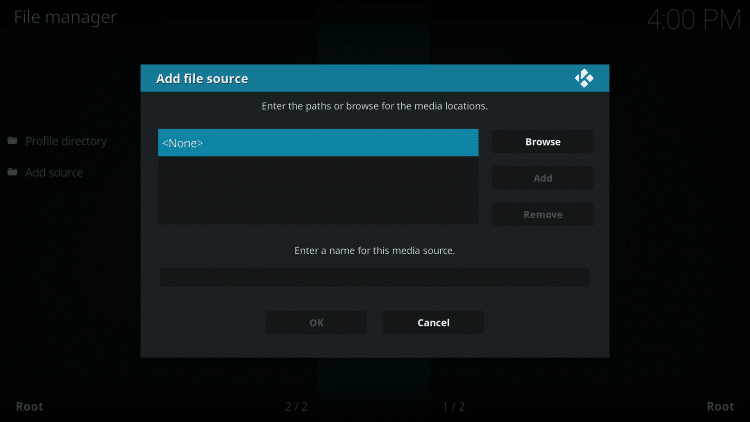
- Tapez l’URL suivante exactement comme elle est répertoriée ici – http://narcacist.com/repo et cliquez sur OK

- Mettez en surbrillance la case sous la source que vous venez de saisir et entrez un nom pour cette source multimédia, tapez « 4k« Ou tout autre nom sous lequel vous souhaitez identifier cette source, puis cliquez à nouveau sur OK

- Cliquez sur le bouton de retour de la télécommande ou du clavier jusqu’à ce que vous reveniez sur l’écran Système
- Choisissez Modules complémentaires

- Cliquez sur Installer à partir du fichier zip

- Choisir 4k ou un autre nom que vous avez attribué à la source multimédia à l’étape précédente

- Cliquez sur l’URL du fichier zip – repository.NarcacistWizard.zip

- Attendez que le message « Narcacist’s Wizard Repository Add-on installed » s’affiche

- Cliquez sur Installer à partir du référentiel

- Choisir Dépôt des sorciers de Narcacist





- Attendez que le message installé du module complémentaire 4K apparaisse

- Revenez à l’écran d’accueil de Kodi et sélectionnez Add-ons



- C’est ça! Vous avez installé avec succès le module complémentaire Kodi 4K

 Attention! Protégez-vous avec un VPN
Attention! Protégez-vous avec un VPN
La plupart des coupe-cordons utilisent un VPN et à juste titre.
Les applications de streaming gratuites, les modules complémentaires et les services IPTV payants que vous utilisez sont généralement hébergés sur des serveurs non sécurisés.
Sans VPN, votre adresse IP est enregistrée.
Votre adresse IP renvoie à votre emplacement et à votre identité, ce qui compromet à la fois votre confidentialité et votre sécurité.
Un VPN vous fournira une connexion anonyme à Internet.
Cela empêchera votre fournisseur d’accès Internet, les développeurs d’applications / modules complémentaires, les agences gouvernementales et tout tiers de consigner ce à quoi vous accédez en ligne.
Le VPN le plus populaire parmi les coupeurs de cordon est IPVanish en raison de sa vitesse fulgurante et de sa politique de zéro journal.
Il est important d’utiliser un VPN rapide car nous diffusons de gros fichiers HD. Il est également crucial d’en trouver un qui ne conserve aucun journal de ce à quoi leurs abonnés accèdent en ligne.
Comment intégrer Real-Debrid
Comme mentionné précédemment, 4K est un addon réservé aux utilisateurs de Real-Debrid. Suivez les étapes rapides ci-dessous pour intégrer Real-Debrid.
1. Vous devez d’abord créer un compte Real-Debrid si vous n’en avez pas déjà.
2. Lancez le module complémentaire Kodi 4K.

3. Faites défiler vers le bas et sélectionnez Réglages

4. Alors choisissez de Autoriser les services de débridage.

5. Sélectionner Autoriser avec Real Debrid.

6. Cet écran apparaîtra. Notez le code à condition de.

sept. Ouvrez un navigateur Internet sur un autre appareil et accédez à https://real-debrid.com/device.

8. Entrez le code fourni à l’étape 6 et cliquez sur Continuer.

9. Votre application Real-Debrid est maintenant approuvée!

dix. C’est ça! Vous devriez remarquer un message OK en haut à droite après avoir intégré Real-Debrid dans le module complémentaire Kodi 4K.

Description et détails de l’addon 4K Kodi
L’addon 4K dispose d’une interface simple avec des catégories solides à choisir.
Les catégories disponibles dans cet addon incluent les films par année, les films par ordre alphabétique, les coffrets de films, les genres de films, les émissions de télévision, la recherche et les paramètres.

Après avoir sélectionné le contenu, vous remarquerez que de nombreux liens Real-Debrid fournis proviennent de sources torrent.
Cela signifie que vous voudrez vous assurer que votre VPN est activé lors de la diffusion avec l’addon 4K.
Pour plus d’options Real-Debrid, nous vous suggérons de consulter notre article de ressources ci-dessous.
Meilleures applications et addons pour Real-Debrid
Si vous êtes nouveau sur Kodi, nous vous recommandons de consulter notre guide Kodi complet.
Qu’est-ce que Kodi?
Assurez-vous également de consulter nos guides populaires pour encore plus d’options de streaming!
Essayez l’addon 4K Kodi aujourd’hui!
INFRACTION AU COPYRIGHT ET ENREGISTREMENT D’ADRESSE IP
1. Cette technologie ne doit être utilisée que pour accéder aux films et émissions de télévision qui ne sont pas protégés par le droit d’auteur.
2. Ces films et émissions de télévision gratuits sont généralement hébergés sur des serveurs non sécurisés où votre adresse IP d’identification est enregistrée, ce qui peut révéler votre identité et votre emplacement.
Votre adresse IP d’identification actuelle est 91.216.107.152
ÉCONOMISEZ JUSQU’À 76% AVEC CETTE OFFRE SENSIBLE AU TEMPS
FAQ sur l’addon Kodi 4K
Le module complémentaire Kodi 4K est-il légal?
Oui. Il n’est pas illégal d’installer et d’utiliser ce module complémentaire Kodi. Cependant, ce à quoi vous accédez après avoir installé ce module complémentaire peut être illégal. Utilisez toujours un VPN comme indiqué sur cette page afin de pouvoir utiliser les modules complémentaires Kodi de manière anonyme.
Dois-je utiliser un VPN avec l’addon 4K Kodi?
Un VPN tel qu’IPVanish est toujours encouragé lors de l’installation de tout addons et référentiels Kodi tiers. Cela garantira votre confidentialité et votre anonymat lors de la diffusion.
L’addon 4K Kodi peut-il être installé sur Firestick?
Oui. Suivez les instructions étape par étape ci-dessus. Ce tutoriel a été réalisé à l’aide d’un Amazon Firestick 4K.
Quelle est la différence entre un addon Kodi et un référentiel Kodi?
Un référentiel est un fichier qui stocke de nombreux addons Kodi et plus encore pour l’installation. Habituellement, vous devez installer un référentiel pour installer un addon ou une compilation Kodi.
Quelle est la différence entre un addon Kodi et une version Kodi?
Vous pouvez considérer une version Kodi comme un ensemble des meilleurs modules complémentaires, référentiels et un skin personnalisé que vous pouvez installer en un seul clic.
