Ce tutoriel vous montrera comment installer Magasin Aurora APK sur les appareils Firestick, Fire TV et Android.
Aurora Store est une boutique d'applications tierce similaire à Aptoide TV. Cette boutique alternative fonctionnera aussi bien qu'Aptoide et Google Play.
Cette boutique d'applications contient des milliers d'applications populaires dans une variété de catégories parmi lesquelles choisir.
Mieux encore, Aurora Store est compatible avec les appareils de streaming qui exécutent Android OS tels que les appareils Amazon Firestick, Fire TV et Android.
Bien que Google Play soit disponible pour une installation sur un Firestick, cela nécessite l'enracinement de l'appareil, ce qui est un processus compliqué et difficile.
L'installation d'une option alternative comme Aurora Store est un processus beaucoup plus simple et le meilleur de tous, la plupart des applications disponibles dans Google Play sont également disponibles dans Aurora Store.
Pour ces raisons et d'autres, Aurora Store est inclus comme l'une des meilleures applications Firestick de TROYPOINT.
NOTE IMPORTANTE: L'un des problèmes liés à l'installation d'applications Android telles que Aurora Store sur le Firestick / Fire TV est que des problèmes de navigation peuvent survenir avec la télécommande.
Pour cette raison, nous vous suggérons de rechercher des alternatives à distance Firestick ou une application comme Mouse Toggle lors de la navigation dans Aurora Store.
Cliquez sur le lien ci-dessous pour en savoir plus sur Mouse Toggle et comment installer sur un Firestick / Fire TV.
Comment installer la souris Toggle sur Firestick / Fire TV
Les guides étape par étape ci-dessous vous montreront comment installer Aurora Store sur les appareils Firestick et Android.
Pour l'installation d'Aurora Store sur un téléviseur Firestick / Fire, nous utiliserons l'application Downloader pour charger l'application de manière latérale.
Dans l'exemple ci-dessous, nous utilisons un Firestick 4k mais ce processus fonctionne sur tous les appareils Fire TV.
Étape 1
Cliquez sur Paramètres sur votre écran en appuyant sur le bouton Sélectionner de votre télécommande.
Étape 2
Faites défiler vers la droite à l'aide du bouton de navigation de votre télécommande et cliquez sur Mon Fire TV.
Étape 3
Cliquez sur Options de développeur.
Étape 4
Faites défiler vers le bas et assurez-vous que le Applications de sources inconnues est tourné SUR. Si c'est DE, mettez cette option en surbrillance et appuyez sur Sélectionner bouton de votre télécommande.
Étape 5
appuyez sur la Accueil bouton ![]() sur votre télécommande pour revenir à l'écran d'accueil.
sur votre télécommande pour revenir à l'écran d'accueil.
Étape 6
Utilisez le La gauche bouton de navigation de votre télécommande pour cliquer sur le Chercher icône située dans le coin supérieur gauche de l'interface.
Étape 7
Tapez "Downloader" pour installer l'application gratuite. Cela sera utilisé pour charger latéralement l'application Aurora Store.
Étape 8
Clique le Vers le bas bouton de navigation de votre télécommande jusqu'à ce que le terme de recherche soit mis en surbrillance. Cliquez ensuite sur le bouton OK.
Étape 9
Sous le APPLICATIONS ET JEUX catégorie, survolez la Téléchargeur et appuyez sur la D'accord bouton de votre télécommande.
Étape 10
Cliquez sur Télécharger pour commencer à télécharger l'application.
Étape 11
Cliquez sur Ouvert.
Étape 12
Cliquez sur Autoriser lorsque vous y êtes invité avec ce message.
Étape 13
Un message sur les nouvelles fonctionnalités de l'application s'affiche. Cliquez sur D'accord.
Étape 14
Cliquez sur la barre d'URL qui montre http: //.
Étape 15
Un clavier à l'écran apparaîtra. Tapez "troypoint.com/aurora"Et cliquez sur Aller.
Étape 16
Attendez l'installation d'Aurora Store.
Étape 17
Cliquez sur Installer.
Étape 18
Cliquez sur Terminé.
Étape 19
Une fenêtre pop-up apparaîtra, cliquez sur le Supprimer bouton. Cela est nécessaire pour libérer l’espace de stockage de votre Firestick ou Fire TV.
Étape 20
Confirmez en sélectionnant le Supprimer à nouveau sur l'écran.
Étape 21
Maintenez le Accueil bouton sur votre télécommande jusqu'à ce que la fenêtre Raccourci vers votre bibliothèque d'applications apparaisse. Cliquez sur Apps.
Étape 22
Vous serez redirigé vers les applications que vous avez téléchargées. Faites défiler vers le bas pour localiser l'application Aurora Store. Cliquez sur Bouge toi.
Étape 23
Placez Aurora Store où vous préférez.
Étape 24
Aurora Store est maintenant installé avec succès! Lancez l'application pour commencer. Lorsque ce message apparaît, cliquez sur Prochain.
Étape 25
Cliquez sur DEMANDER lorsque ce message apparaît à propos des autorisations du magasin Aurora.
Étape 26
Cliquez sur Autoriser.
Étape 27
Assurez-vous de cliquer ANONYME lorsque ce message apparaît.
Étape 28
Vous êtes maintenant prêt à installer des applications à l'aide d'Aurora Store. Prendre plaisir!
![]() CONSEIL TROYPOINT: Aurora Store et des dizaines d'autres applications populaires sont disponibles dans le programme d'installation de l'application TROYPOINT Rapid.
CONSEIL TROYPOINT: Aurora Store et des dizaines d'autres applications populaires sont disponibles dans le programme d'installation de l'application TROYPOINT Rapid.
Cette application vous permet d'installer les meilleures applications et outils de streaming en quelques minutes plutôt que d'installer chaque APK un par un. Utilisez le lien ci-dessous pour accéder à cette application gratuite.
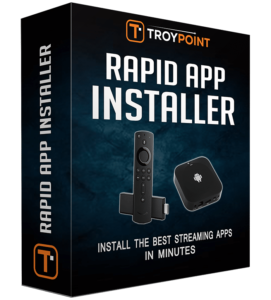
Programme d'installation de l'application TROYPOINT Rapid
Bien que le guide Firestick ci-dessus sur l'utilisation de Downloader soit un processus similaire avec les appareils Android, nous voulions montrer une méthode différente.
Ci-dessous, nous utilisons une X96 Max Android TV Box qui exécute le système d'exploitation Stock Android (OS). Ce même processus fonctionne sur les appareils mobiles Android.
Je suggère de consulter notre guide de ressources Android pour plus d'informations sur les différences entre Android OS et d'autres informations.
1. Tout d'abord, vous devrez obtenir notre gratuit Installateur d'application rapide si vous ne l'avez pas déjà
2. Une fois que vous avez installé Rapid App Installer sur votre appareil, lancez l'application TROYPOINT.
3. Cliquez sur D'accord lorsque vous y êtes invité avec ce message.
4. Sur l'écran d'accueil de l'application TROYPOINT, sélectionnez Installateur d'application rapide.
5. Si vous y êtes invité avec ce message, cliquez sur Autoriser.
6. Faites défiler vers le bas et localisez Aurora Store. Clique le icône de téléchargement sur la droite.
7. Attendez quelques secondes le téléchargement du fichier APK.
8. Cliquez ensuite sur icône de lecture.
9. Si vous y êtes invité avec ce message, cliquez sur Paramètres.
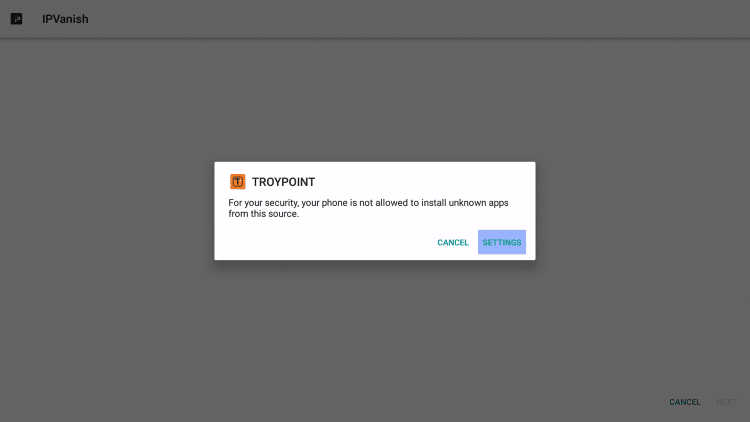
dix. Faites défiler vers le bas et survolez l'option de l'application TROYPOINT. Cliquez sur le bouton OK de votre télécommande pour activer l'application TROYPOINT.
11. Clic suivant Installer.
12. Cliquez sur Terminé.
13. Je suggère de revenir à l'écran d'accueil et de cliquer sur le bouton icône plus (+).
14. Recherchez et cliquez sur l'icône Aurora Store.
15. C'est tout! Vous avez maintenant installé avec succès Aurora Store sur votre Android TV Box à l'aide de notre programme d'installation rapide.
16. La meilleure partie de l'utilisation d'Aurora Store sur les boîtiers Android TV Stock est le bouton à bascule de la souris sur de nombreuses télécommandes.
La plupart des coupe-câbles utilisent un VPN et à juste titre.
Les applications de streaming gratuites, les modules complémentaires et les services IPTV payants que vous utilisez sont généralement hébergés sur des serveurs non sécurisés.
Sans VPN, votre adresse IP est enregistrée.
Votre adresse IP renvoie à votre emplacement et à votre identité, ce qui compromet à la fois votre confidentialité et votre sécurité.
Votre adresse IP actuelle est 201.159.36.6 - Lorsque vous utilisez un VPN, votre véritable adresse IP sera convertie en une nouvelle adresse anonyme.
Un VPN vous fournira une connexion anonyme à Internet.
Cela empêchera votre fournisseur d'accès Internet, les développeurs d'applications / modules complémentaires, les agences gouvernementales et tout tiers de consigner ce à quoi vous accédez en ligne.
Le VPN le plus populaire parmi les coupeurs de cordon est IPVanish en raison de sa vitesse fulgurante et de sa politique de zéro journal.
Il est important d'utiliser un VPN rapide car nous diffusons de gros fichiers HD. Il est également crucial d'en trouver un qui ne conserve aucun journal de ce à quoi leurs abonnés accèdent en ligne.
La configuration du VPN IPVanish sur votre appareil de streaming est simple!
Étape 1 Créez un compte VPN IPVanish en cliquant sur le lien ci-dessous.
Ce lien exclusif vous offre une réduction importante, uniquement disponible pour les visiteurs TROYPOINT comme vous.
![]() Inscrivez-vous au compte IPVanish et économisez 57%
Inscrivez-vous au compte IPVanish et économisez 57% ![]()
Étape 2 - Passez la souris sur l'icône de recherche de votre Firestick, Fire TV ou Fire TV Cube et saisissez «Ipvanish»
Vous pouvez également trouver l'application IPVanish dans le Google Play Store pour ceux d'entre vous qui utilisent des Android TV Box, des téléphones et des tablettes.
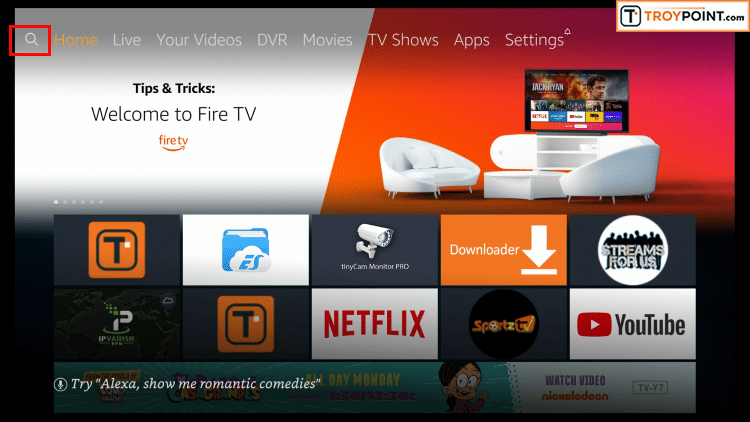
Étape 3 - Cliquez sur l'option VPN IPVanish qui apparaît.
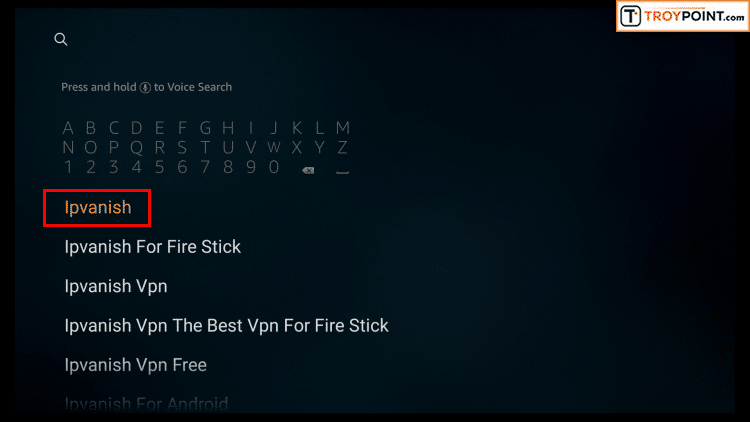
Étape 4 - Cliquez sur l'icône IPVanish sous Applications et jeux.
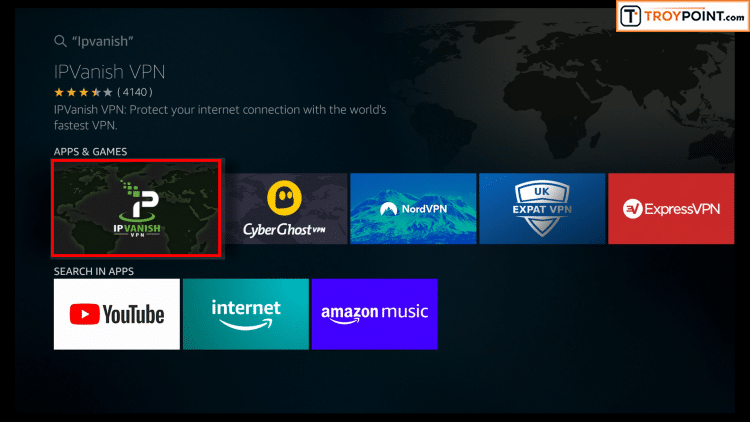
Étape 5 - Cliquez sur Télécharger.
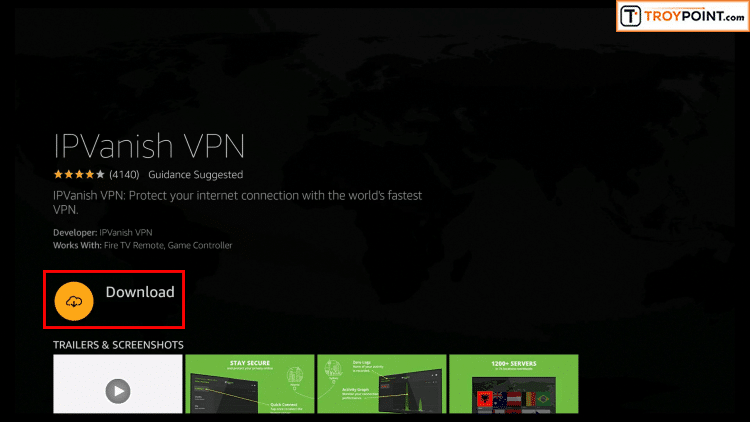
Étape 6 - Cliquez sur Ouvrir.
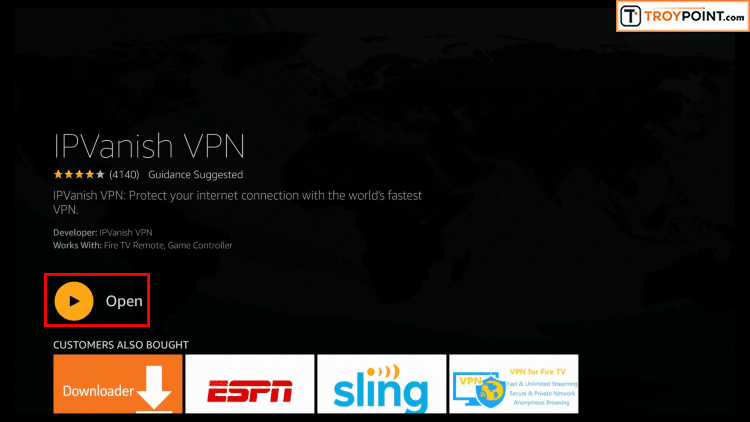
Étape 7 - Entrez votre nom d'utilisateur et mot de passe pour vous connecter. Votre nom d'utilisateur est l'e-mail que vous avez utilisé pour vous inscrire au service IPVanish et votre mot de passe est automatiquement généré et envoyé par e-mail.
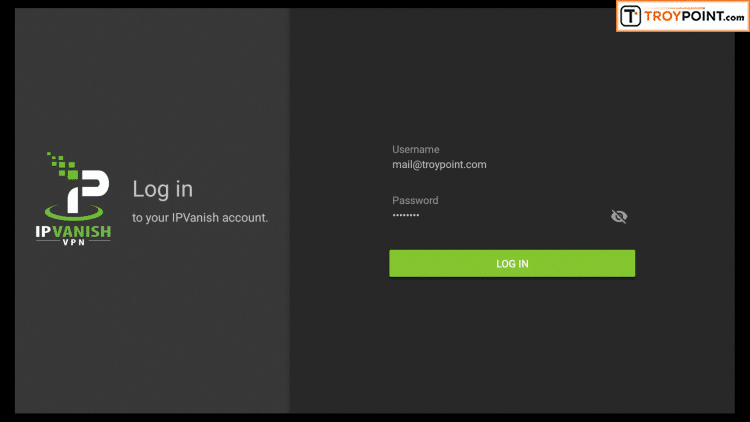
Étape 8 - Cliquez sur le bouton Connecter.
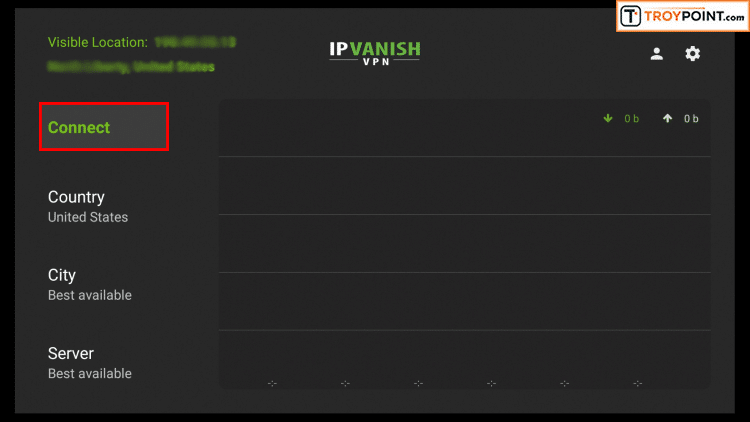
Étape 9 - Cliquez sur OK pour la demande de connexion si elle apparaît.
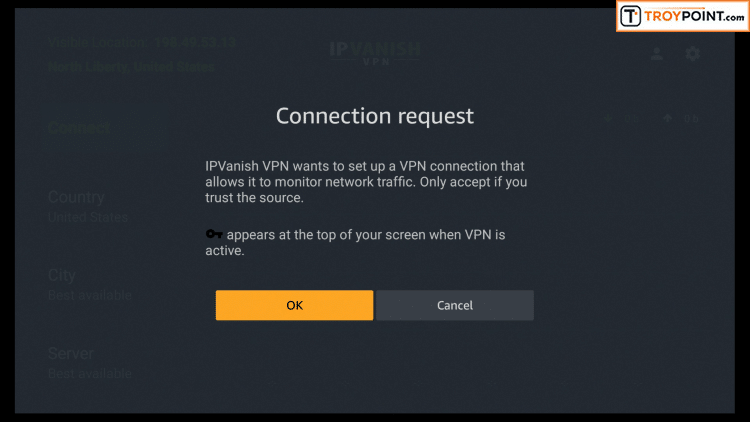
Étape 10 - Vous remarquerez que votre adresse IP change avec l'emplacement de la connexion. Vous travaillez maintenant de manière anonyme via votre appareil.
Cliquez sur le bouton Accueil de votre télécommande et le VPN continuera de fonctionner en arrière-plan.
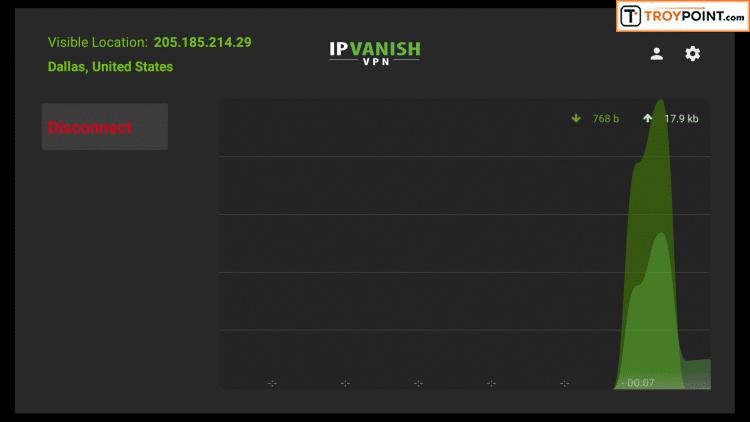
Toutes nos félicitations! Vous êtes maintenant protégé par un VPN, ce qui signifie que tout ce que vous diffusez ou accédez via votre Firestick ou Android TV Box est caché du reste du monde.
Si jamais vous avez besoin d'arrêter le service VPN, relancez simplement l'application et cliquez sur le bouton DÉCONNECTER.
Aurora Store contient des milliers d'applications disponibles au téléchargement en un clic. Il existe des options infinies dans cette boutique d'applications alternative.
Que vous souhaitiez regarder des films / émissions de télévision, écouter de la musique, jouer à des jeux, utiliser des lecteurs vidéo externes, des réseaux sociaux ou des navigateurs Web, Aurora Store a tout pour plaire!
Voici quelques-unes des applications les plus populaires que vous pouvez installer depuis Aurora Store:
Certaines des catégories d'applications incluent l'art et le design, les affaires, la communication, les bandes dessinées, les rencontres, les livres et références, la beauté, etc.
Dans l'ensemble, Aurora Store est l'un des magasins d'applications tiers les plus populaires téléchargés aujourd'hui!
L'installation d'applications dans cette boutique d'applications alternative est rapide et facile et fonctionne sur votre appareil de streaming préféré.
Essayez Aurora Store dès aujourd'hui!
Oui, c'est une boutique d'applications alternative entièrement gratuite. Bien que les applications d'Aurora Store soient toutes gratuites à installer, certaines comme Netflix, Amazon Prime Video, etc. nécessitent un paiement pour utiliser leurs services.
Oui. Aurora Store est 100% légal à installer et à utiliser. Cependant, certaines applications dans Aurora Store peuvent être illégales. Pour vous assurer que vous n'installez pas d'applications illégales, assurez-vous de n'installer que des applications vérifiées.
Oui, l'installation de la plupart des applications à partir de cette boutique d'applications est sûre. Cependant, nous vous recommandons toujours de rechercher des applications avec l'icône Application approuvée avant l'installation.
Aurora Store est compatible et fonctionne le mieux avec les appareils qui exécutent Android OS. Cela comprend: Amazon Fire TV, Firestick, Fire TV Cubes, Kindle Fire Tablet, Nvidia Shield et d'autres boîtiers Android TV.
Suivez-nous et aimez-nous