IPTV (télévision par protocole Internet) est un moyen simple et pratique de suivre vos émissions de télévision préférées ou de regarder vos équipes sportives préférées en direct sans avoir à payer des factures de câble coûteuses.
Pour accéder à l’IPTV, vous avez besoin d’un lecteur IPTV qui convertit le signal de votre fournisseur IPTV dans un format que vous pouvez regarder. L’un des meilleurs lecteurs IPTV que vous pouvez utiliser aujourd’hui est le lecteur MyIPTV.
Le lecteur MyIPTV est un lecteur IPTV légitime et vérifié qui tu peux télécharger directement depuis le Microsoft Storeet cela peut être installé sur n’importe quelle plate-forme Windows telle que PC et Xbox.
Continuez à lire pour le découvrir comment configurer IPTV sur le lecteur MyIPTV.
En tant que personne qui a déjà eu du mal à configurer divers services IPTV sur différentes plates-formes, ce type d’informations me tient beaucoup à cœur. J’en ai fait le travail de ma vie pour m’assurer que les autres ne subissent pas les mêmes défis que moi.
Suivez ces étapes simples pour configurer MyIPTV sur votre PC afin de commencer à diffuser votre service IPTV préféré en quelques minutes seulement.
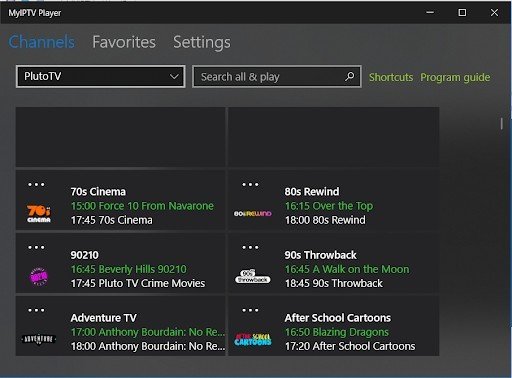
Figure 1: Configuration de MyIPTV Player avec IPTV
Pour ce tutoriel, vous aurez besoin des éléments suivants :
Le lecteur MyIPTV dispose d’une fonctionnalité complète liste pour répondre à vos besoins de streaming IPTV. Il fait un travail assez décent pour un lecteur gratuitsurtout si vous êtes prêt à ignorer les publicités qui peuvent apparaître dans la barre latérale droite, car elles sont, après tout, financées par la publicité.
Étape 1: Télécharger MyIPTV Player ici.
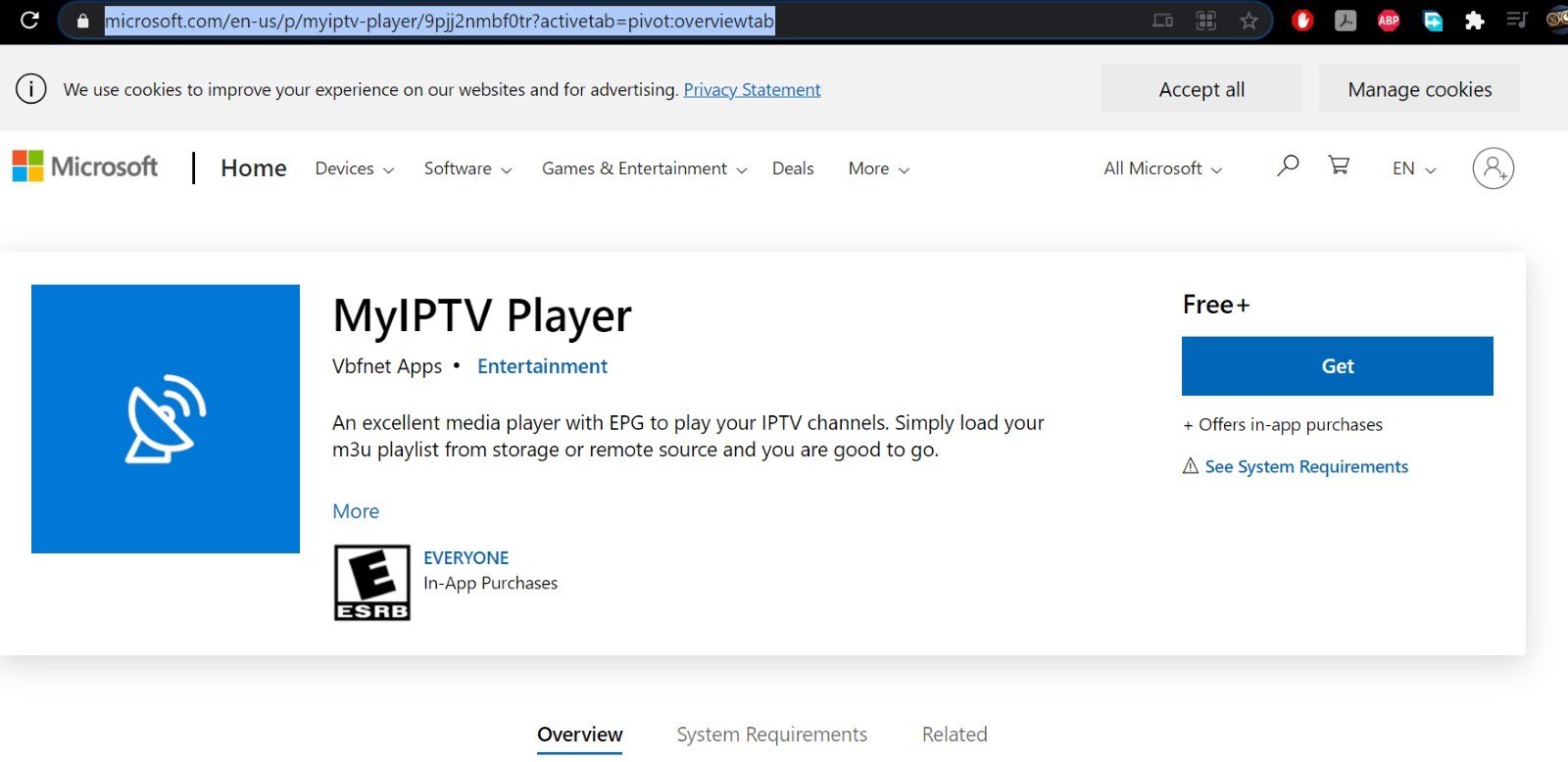
Étape 2: Cela vous mènera au Microsoft Store. Cliquez sur « Obtenir ».
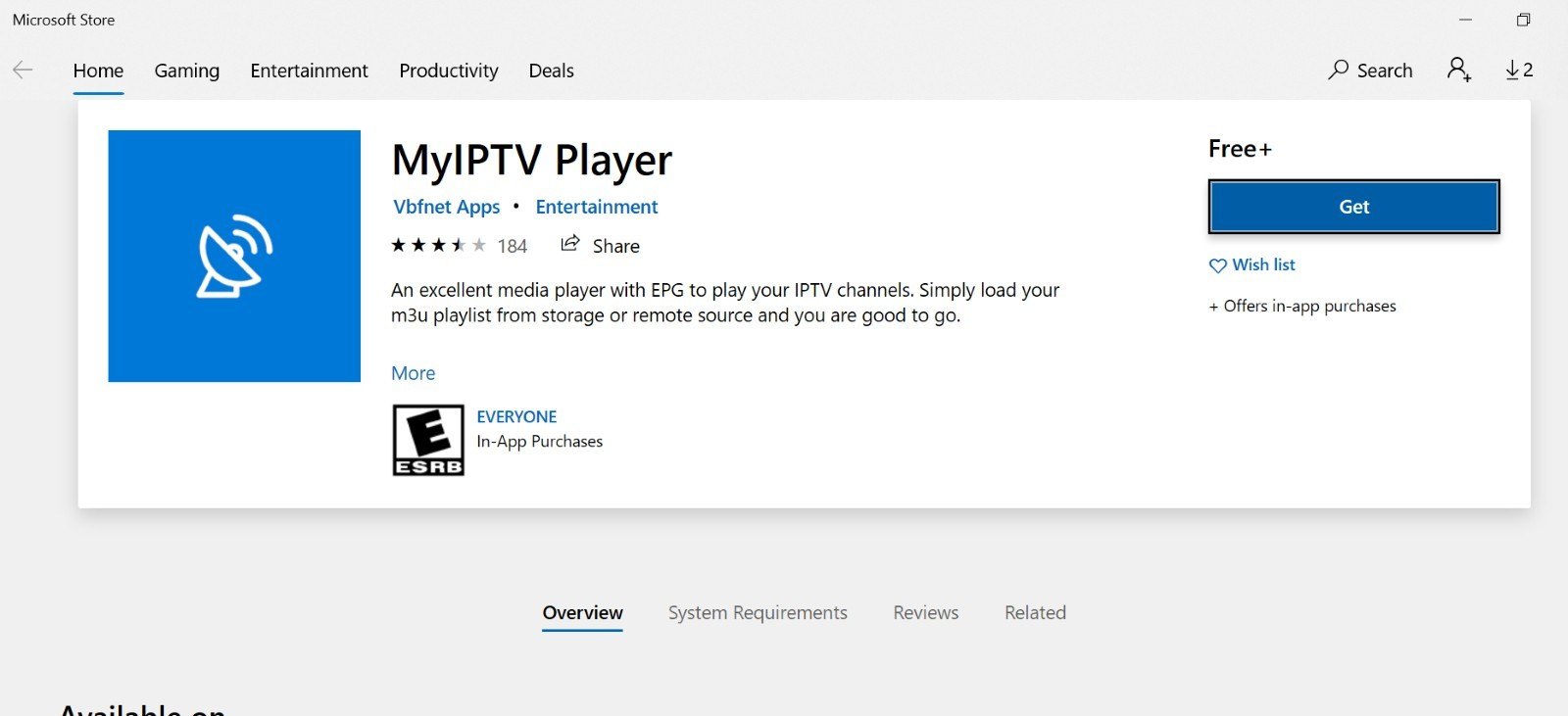
Étape 3: Vous devriez voir une barre de téléchargement lorsque l’application est téléchargée sur votre PC :
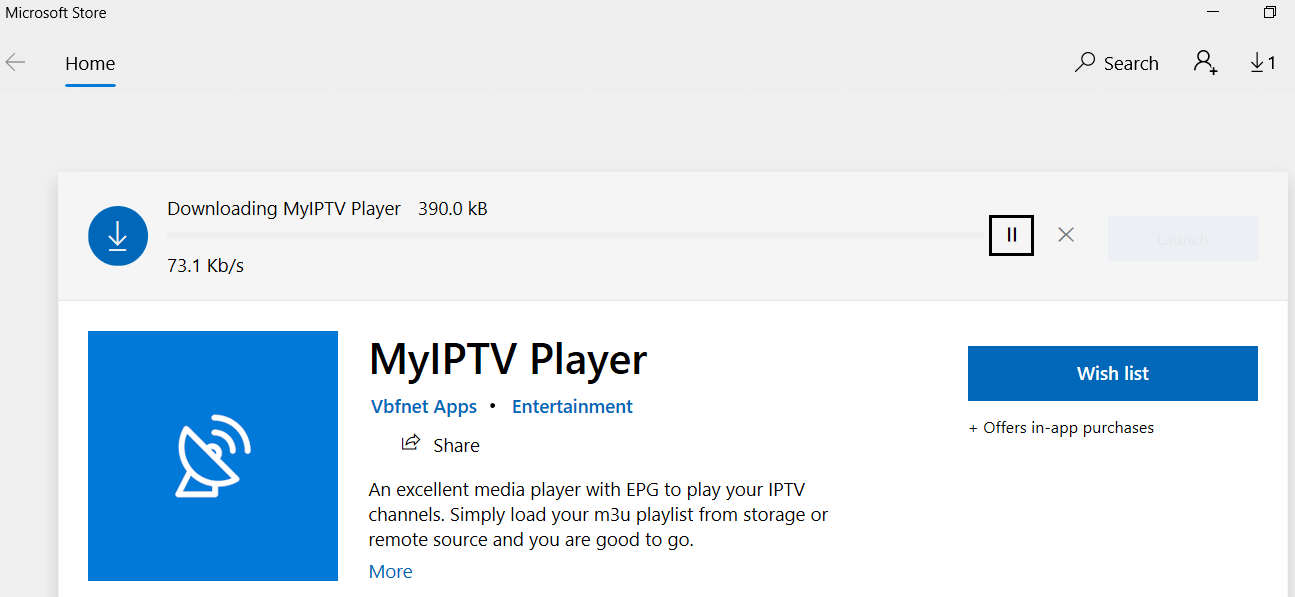
Étape 4: Une fois le téléchargement terminé, cliquez sur « Lancer ».
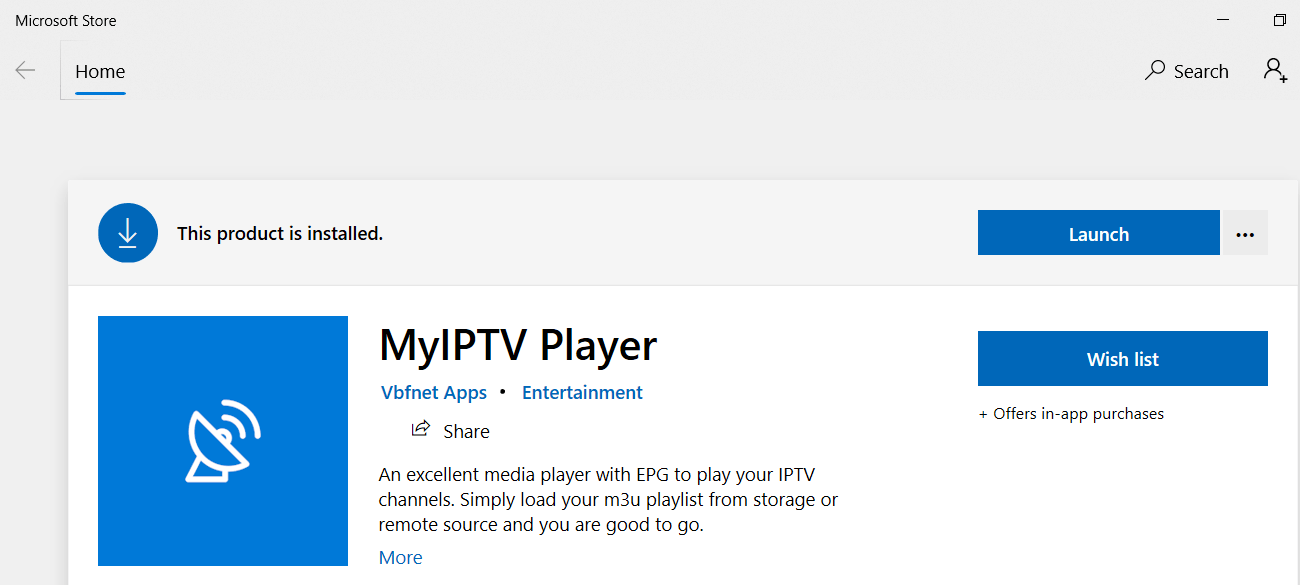
Étape 5 : Vous devriez voir un écran comme celui ci-dessous une fois l’application lancée. Cliquez sur « Paramètres », puis sur « Ajouter une nouvelle liste de lecture et une source EPG ».
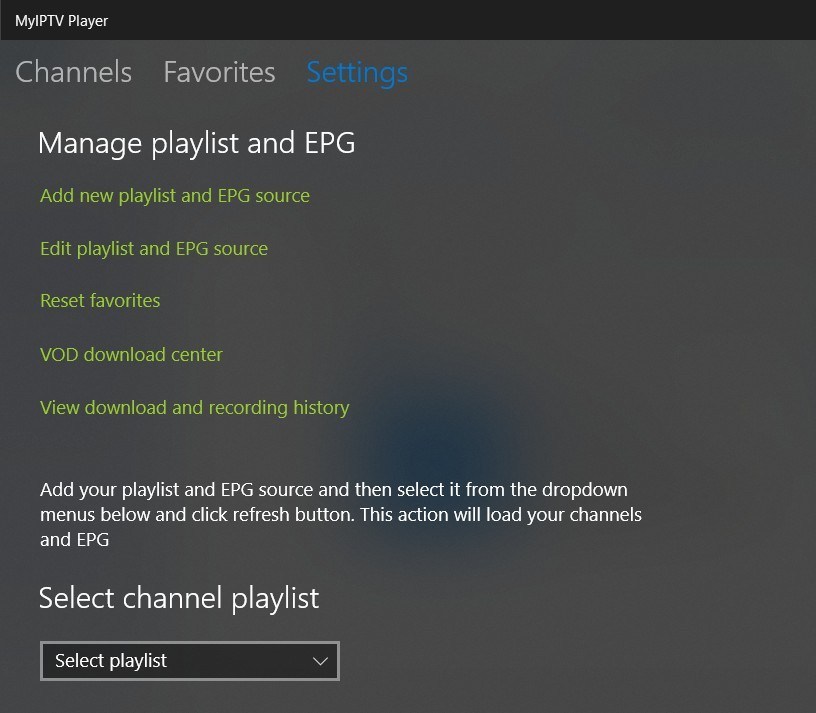
Étape 6 : Saisissez la liste de lecture M3U et les liens du guide des programmes fournis par votre fournisseur de services IPTV. Vous devrez donner un nom à chacun d’eux. Je trouve plus facile de leur fournir un nom similaire pour faciliter le suivi lors d’une utilisation ultérieure.
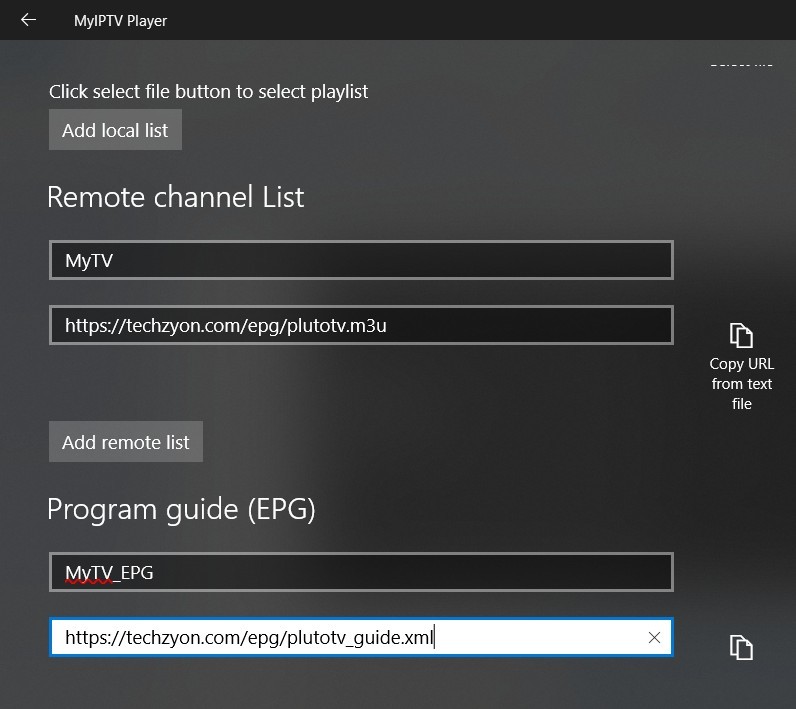
Étape 7 : Cliquez sur « Ajouter une liste distante » et « Ajouter une source EPG » pour les ajouter à l’application :
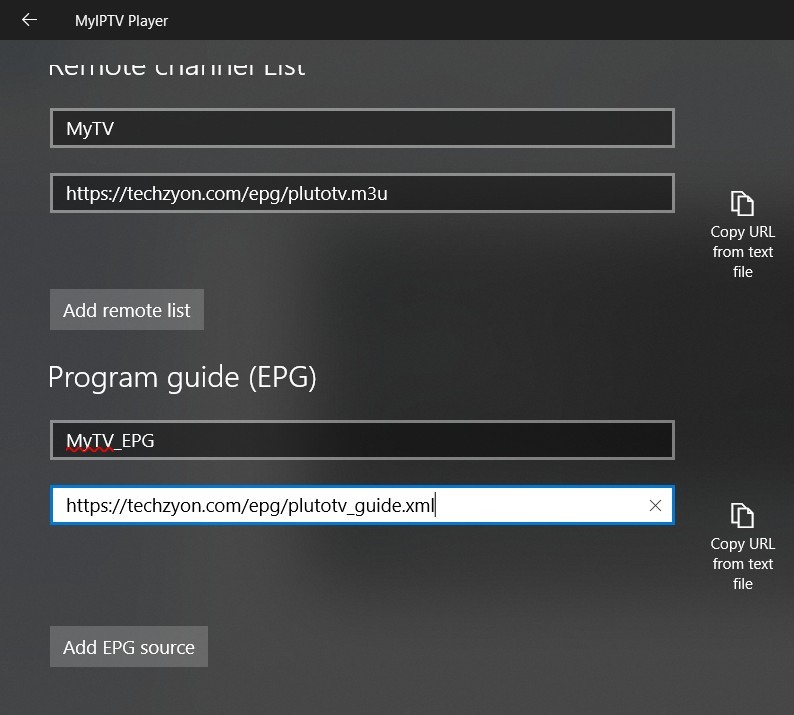
Étape 8 : Revenez à la page d’accueil en cliquant sur la flèche « Retour » en haut à gauche de l’application et cliquez sur le menu déroulant « Sélectionner une playlist ».
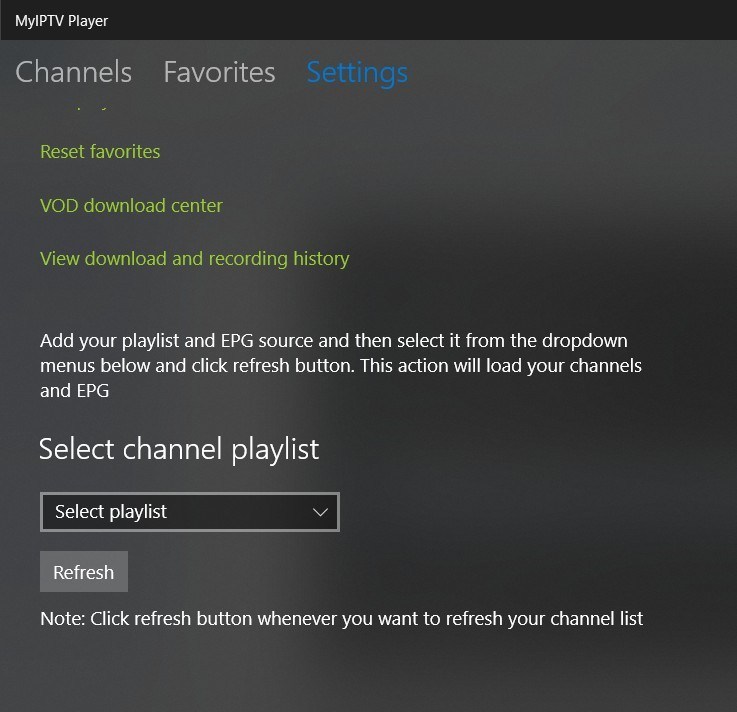
Étape 9 : Vous devriez voir le nom de la chaîne IPTV que vous avez précédemment ajoutée. Cliquez sur « Actualiser »:
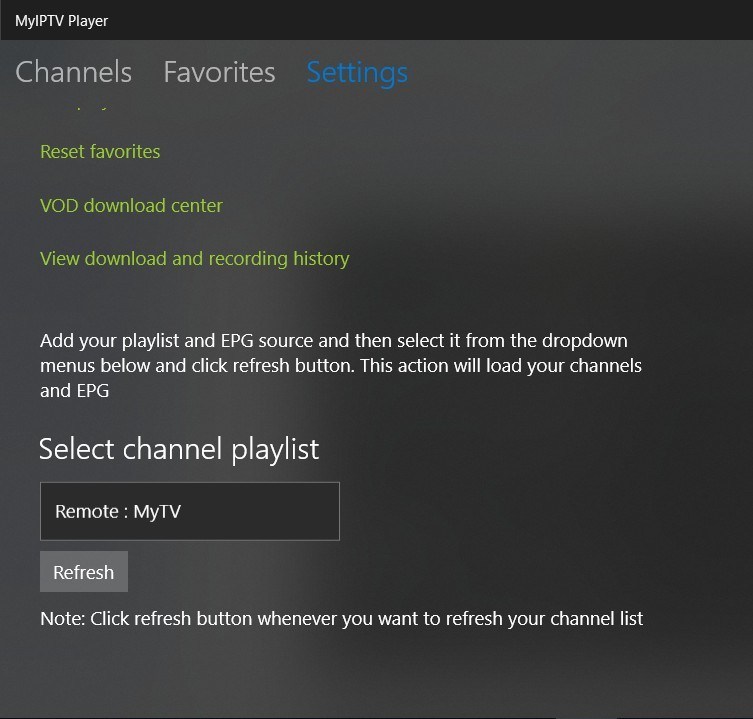
Étape 10 : Cliquez sur « Chaînes » pour afficher les chaînes ajoutées sur le lecteur MyIPTV :
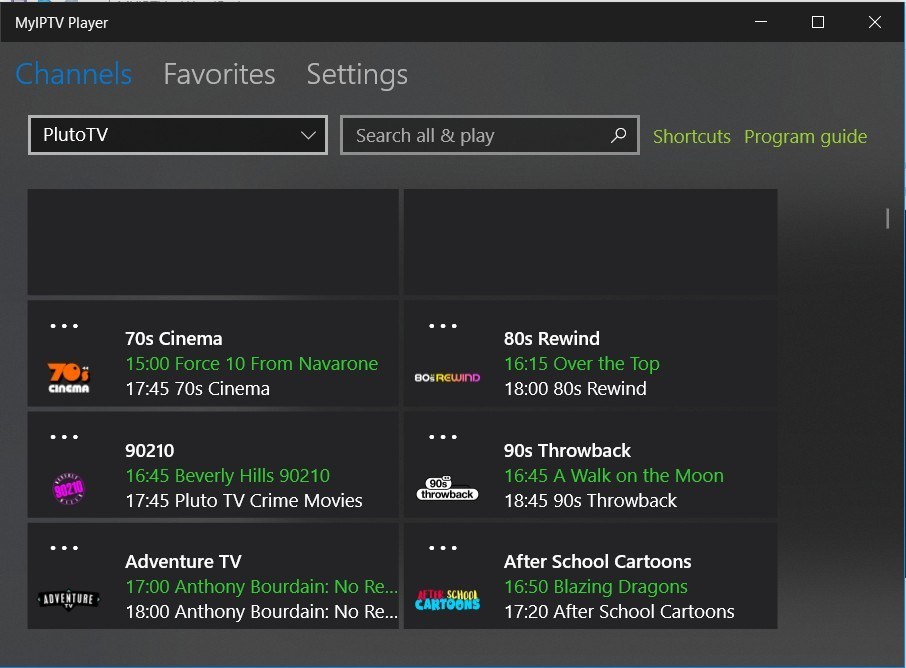
Étape 11 : Vous pouvez cliquer sur « Guide des programmes » pour voir la grille des programmes sur vos chaînes :
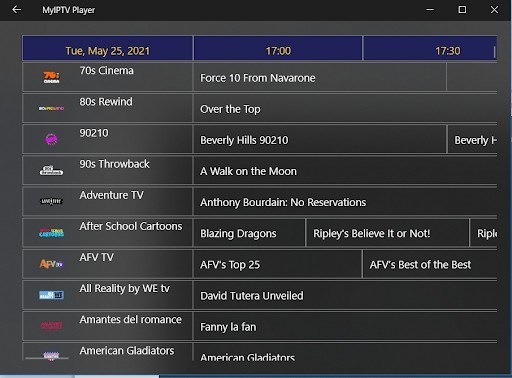
Étape 12 : Double-cliquez sur n’importe quelle chaîne pour commencer votre expérience de visionnage :
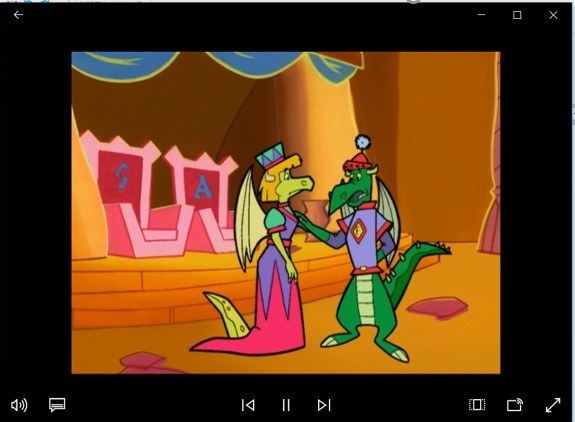
Comme vous l’avez vu, la configuration de l’IPTV sur le lecteur MyIPTV est une tâche simple. Je réitère mon point précédent selon lequel je ne voudrais pas que quelqu’un d’autre traverse les défis que j’ai rencontrés lors de la mise en place de l’IPTV sur diverses plates-formes. J’utilise ces défis comme motivation pour créer de tels tutoriels et guides.
Je serais heureux d’entendre vos commentaires dans la section ci-dessous. Faites-moi savoir ce que vous pensez, ce que vous aimez et peut-être plus important encore, ce que vous pensez que je devrais améliorer. Je cherche toujours à m’améliorer et à vous offrir de meilleurs guides en tant que lecteurs appréciés.