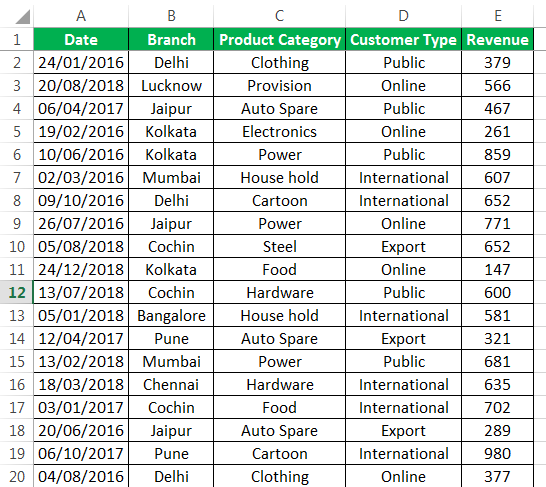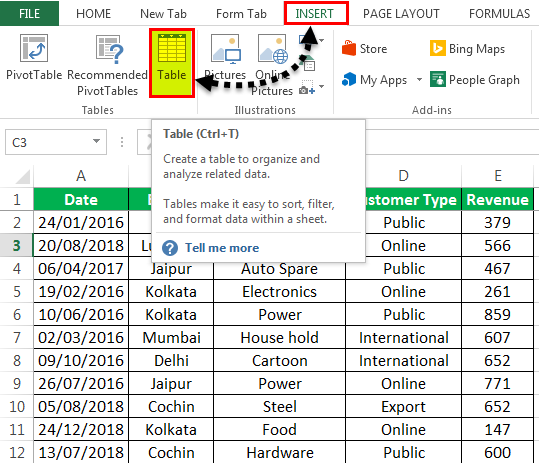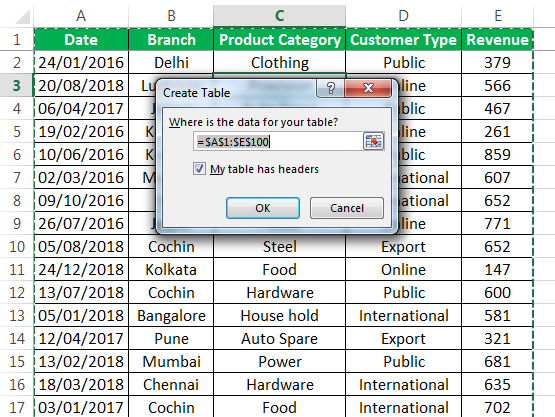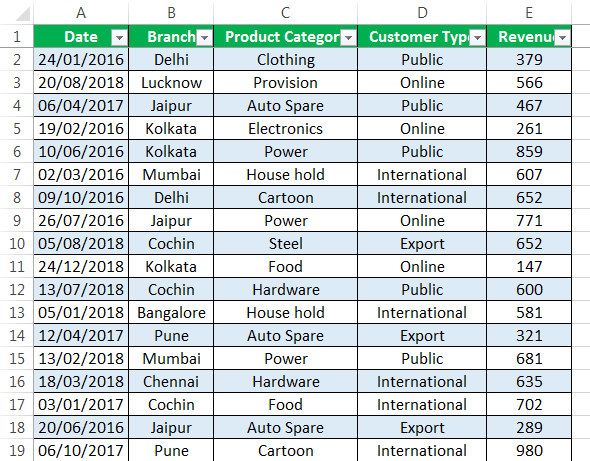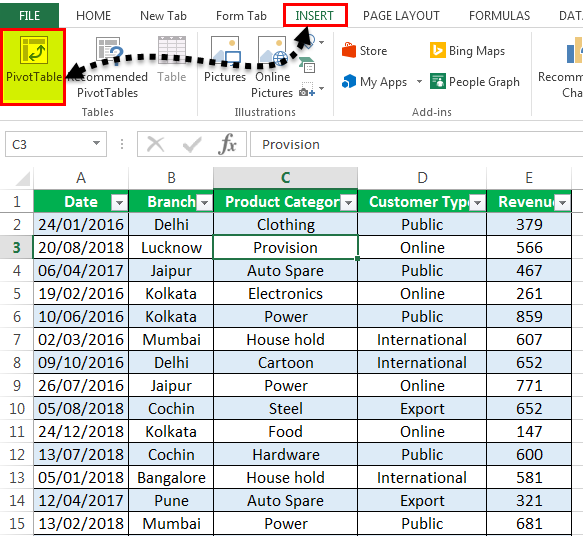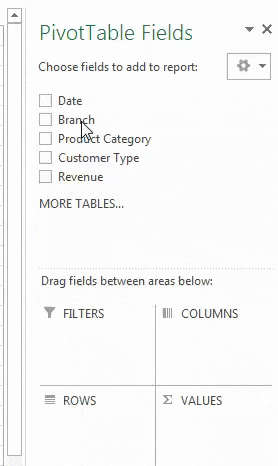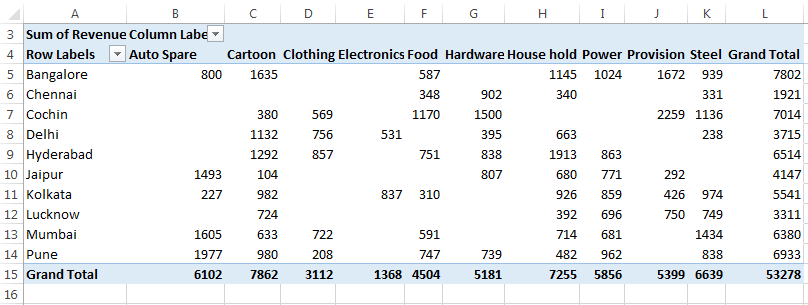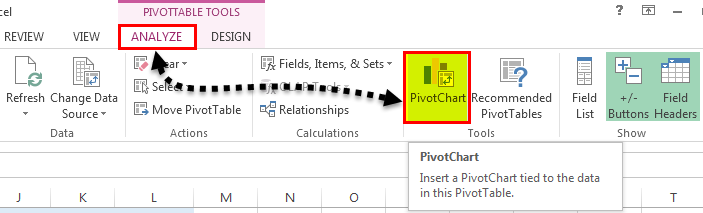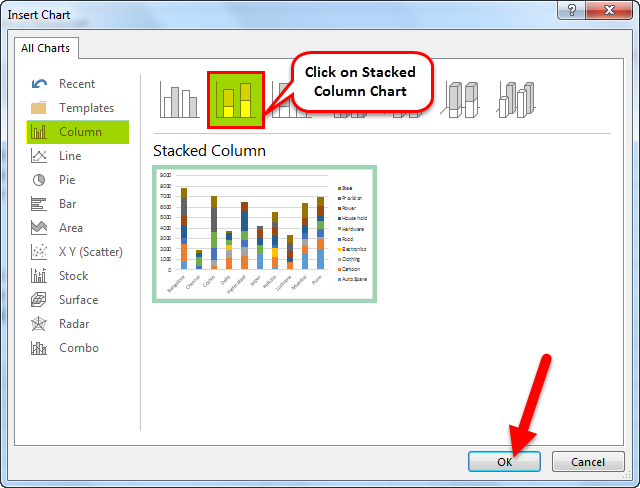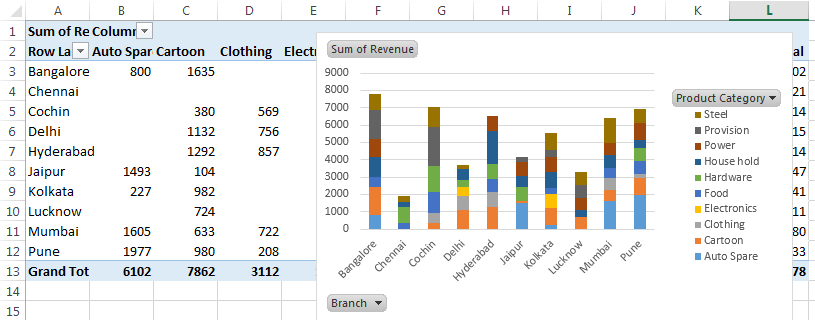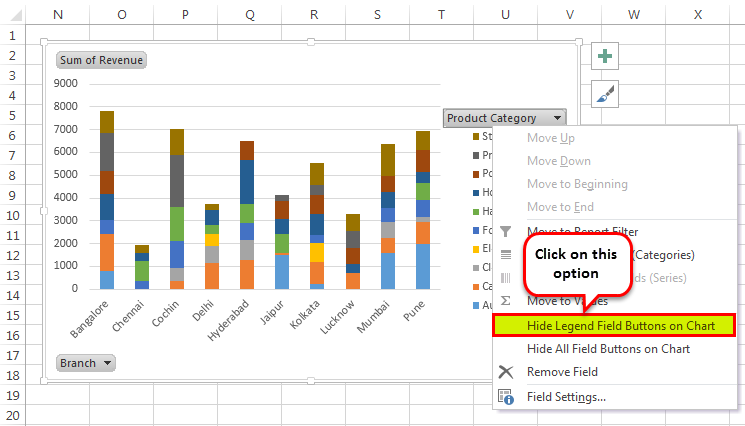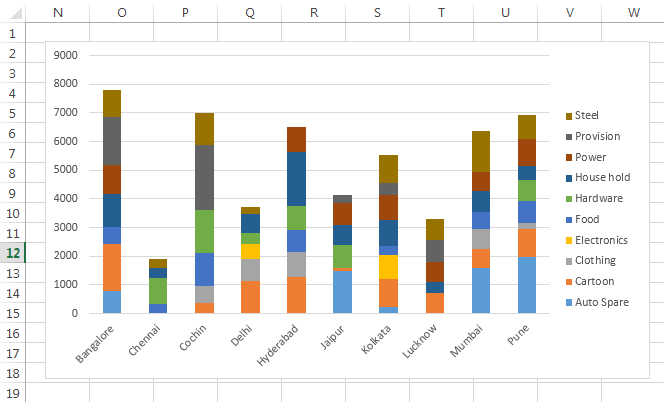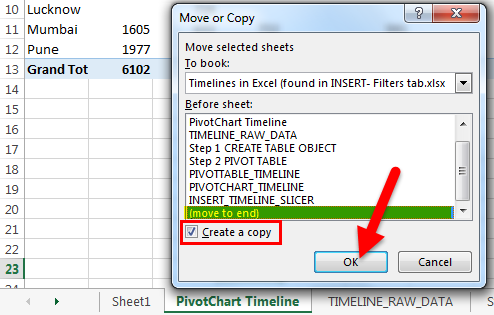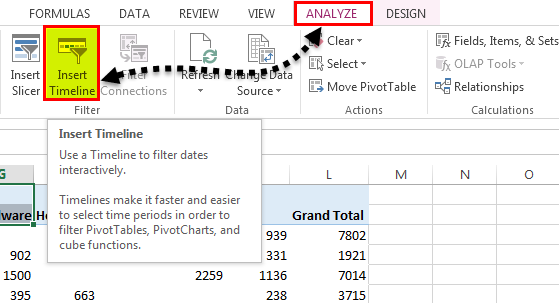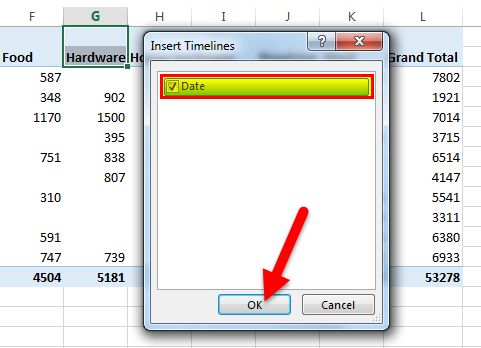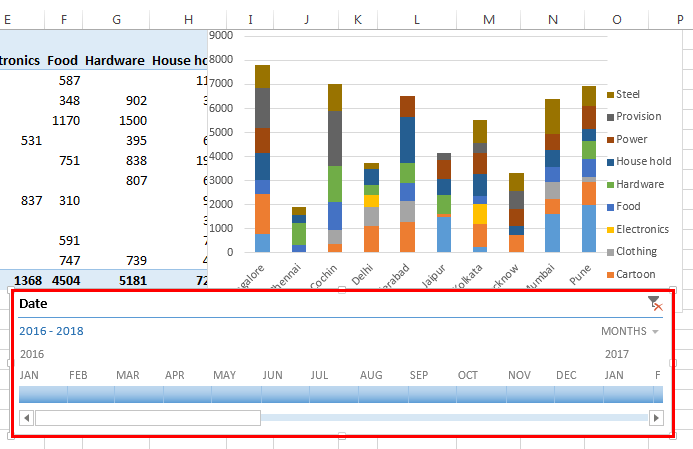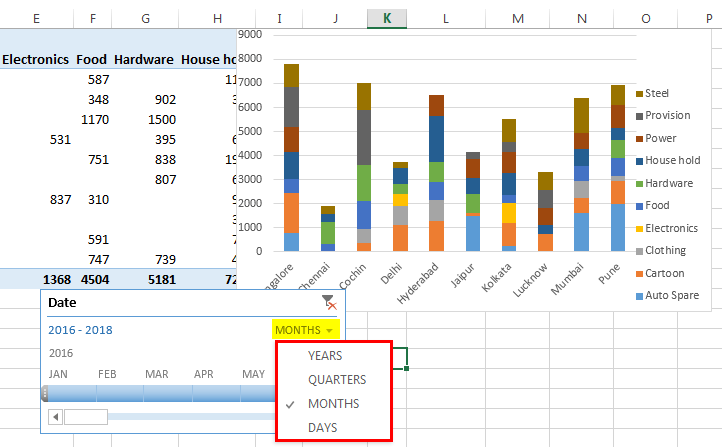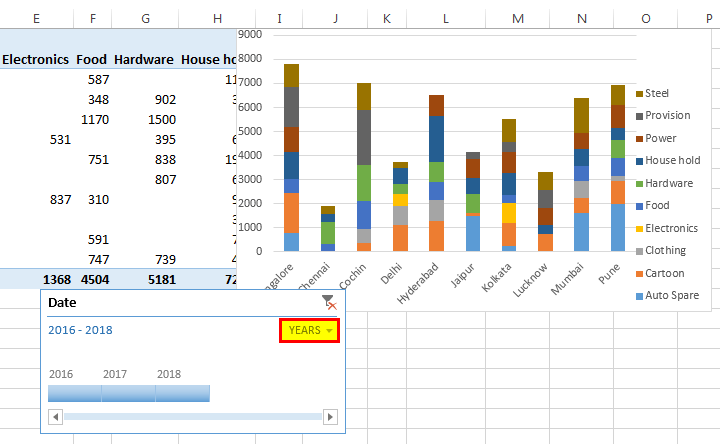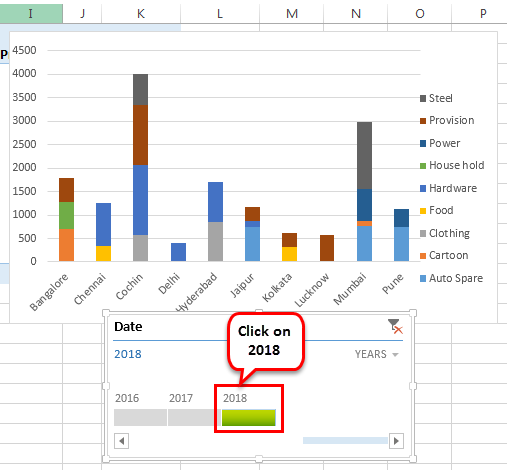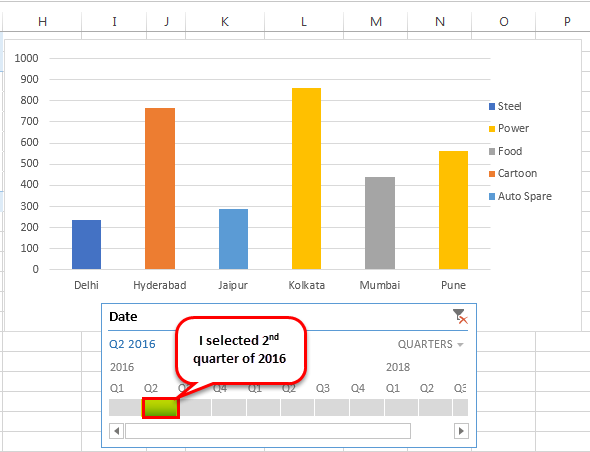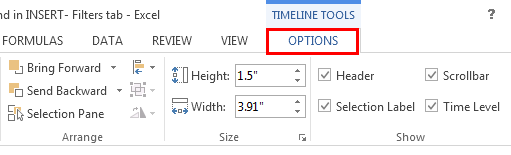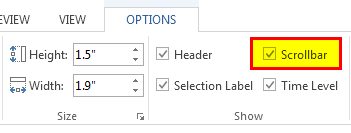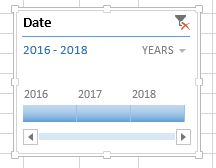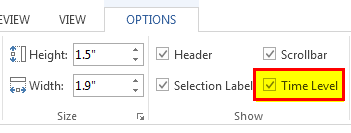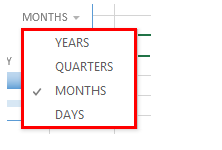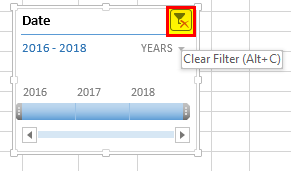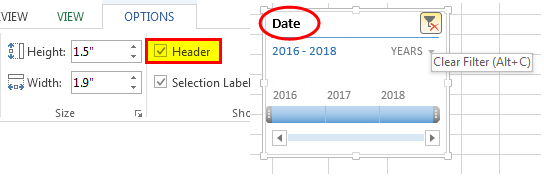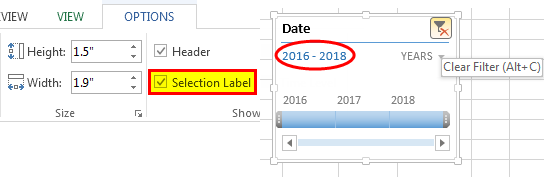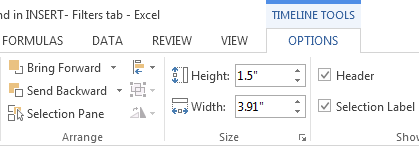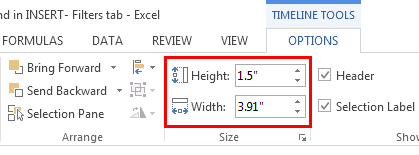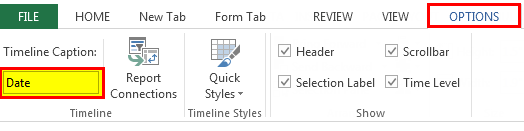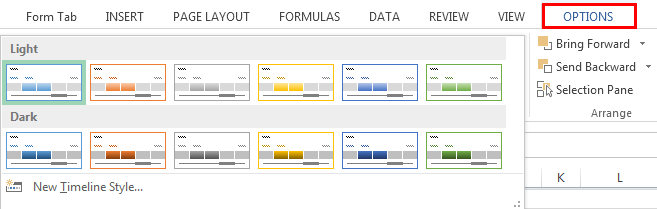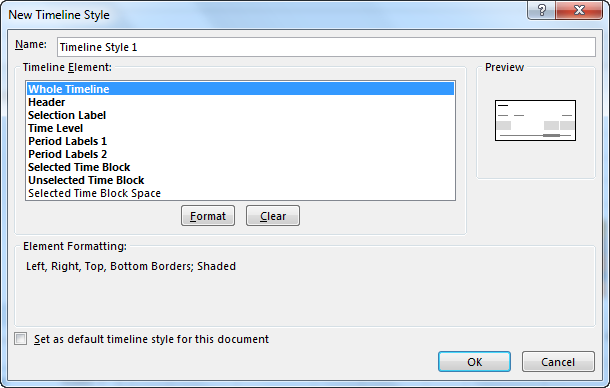Quelle est la chronologie dans Excel?
La chronologie dans Excel est une sorte de SmartArt créé pour afficher les différents horaires d’un processus particulier. Il est principalement utilisé pour filtrer les ensembles de données sous-jacents par date. Ces ensembles de données se présentent sous la forme de tableaux croisés dynamiques contenant le champ de date.
La chronologie a été introduite pour la première fois dans la version 2013 d’Excel.
.free_excel_div {background: # d9d9d9; font-size: 16px; border-radius: 7px; position: relative; margin: 30px; padding: 25px 25px 25px 45px} .free_excel_div: avant {contenu: « »; arrière-plan: url (https : //www.wallstreetmojo.com/assets/excel_icon.png) centre centre sans répétition # 207245; largeur: 70px; hauteur: 70px; position: absolue; haut: 50%; marge-haut: -35px; gauche: – 35px; bordure: 5px solide #fff; bordure-rayon: 50%}
Dans le tableau suivant, il y a cinq colonnes, à savoir – Date, Succursale, Catégorie de produit, Type de client et Revenu.
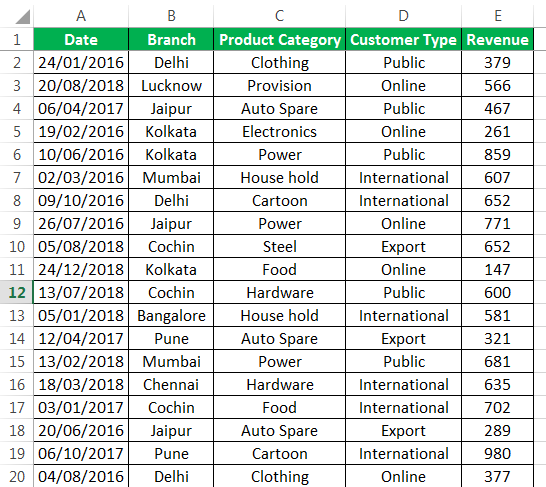
Avec l’aide d’un tableau croisé dynamique et un tableau croisé dynamique, créons une chronologie dans Excel. Le tableau croisé dynamique et tableau croisé dynamique aider à résumer et analyser les données.
Étape 1 – Créer un objet de table
Dans un premier temps, convertissons l’ensemble de données en un objet de table à l’aide des étapes suivantes:
- Cliquez à l’intérieur de l’ensemble de données, accédez à la Insérer un ongletet sélectionnez « table ».
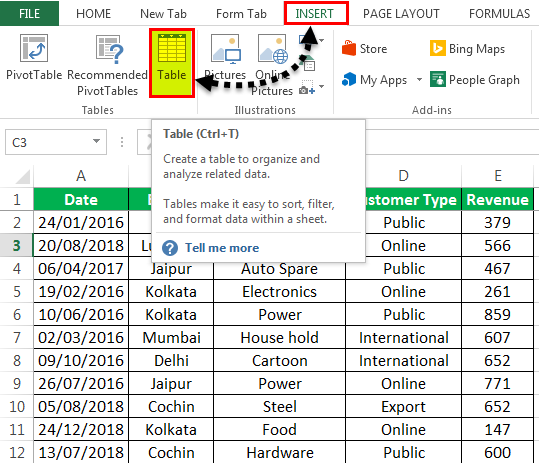
- La fenêtre contextuelle «créer un tableau» apparaît et affiche la plage de données et une case à cocher pour les en-têtes de tableau. Cliquez sur OK. »
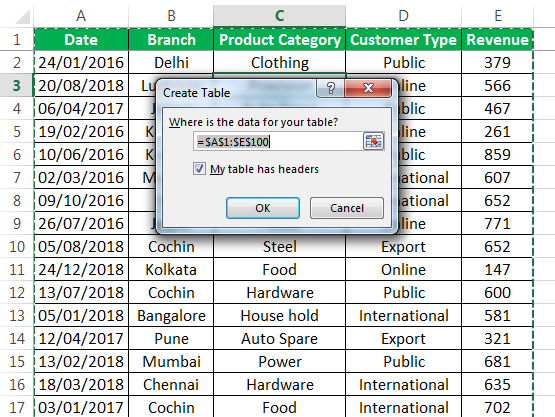
- Une fois l’objet de table créé, les données apparaissent sous forme de tableau, comme illustré dans l’image suivante.
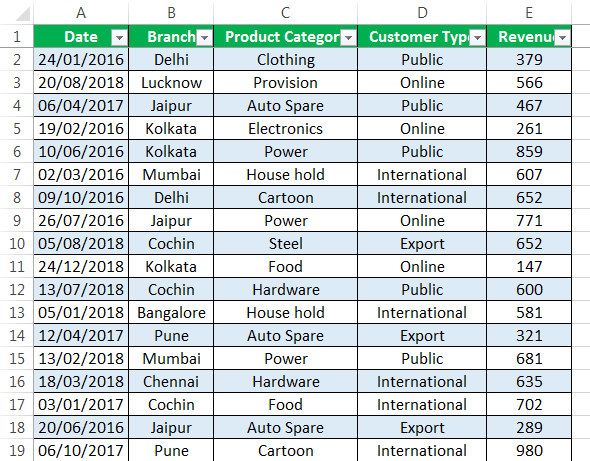
Étape # 2 – Créer un tableau croisé dynamique
Puisque nous voulons résumer les données de revenus dans différentes catégories de la chronologie, nous créons un tableau croisé dynamique.
Les étapes de création d’un tableau croisé dynamique sont répertoriées comme suit:
- Cliquez sur l’ensemble de données dans le tableau.
- Accédez à l’onglet Insertion, sélectionnez « Tableau croisé dynamique », puis cliquez sur « OK ».
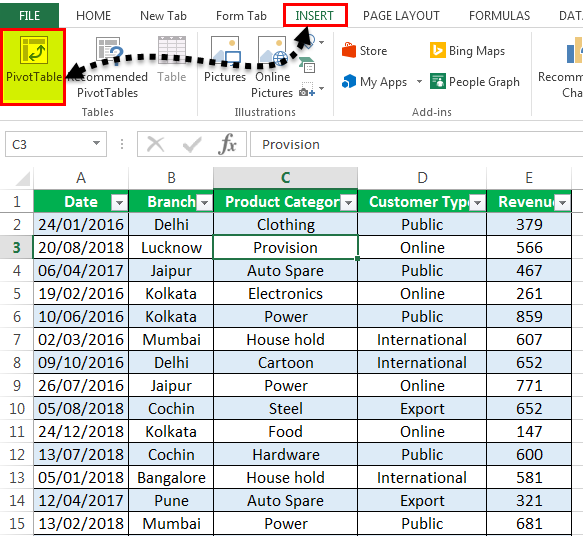
- Le volet «Champs de tableau croisé dynamique» apparaît dans une autre feuille. Nommez cette feuille « PivotTable_Timeline ».
- Dans le volet « Champs de tableau croisé dynamique », faites glisser « branche » vers la section « lignes », « catégorie de produit » vers la section « colonnes » et « revenus » vers la section « valeurs ».
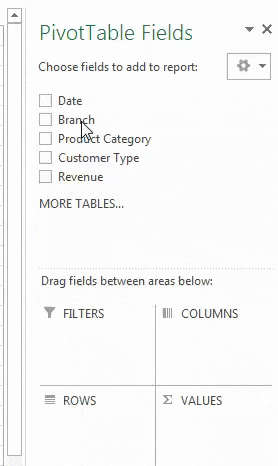
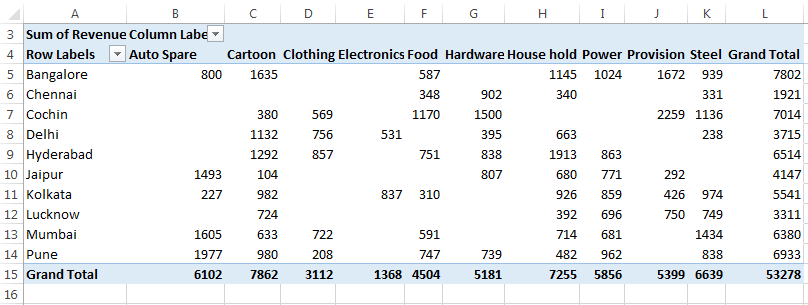
Étape # 3 – Créez un tableau croisé dynamique
Nous devons baser un tableau croisé dynamique sur le tableau croisé dynamique que nous avons créé. Les étapes pour créer un tableau croisé dynamique sont décrites comme suit:
- Copiez la feuille précédente en tant que «PivotChart_Timeline» ou créez une autre feuille avec ce nom.
- Cliquez à l’intérieur du tableau croisé dynamique sur la feuille « Tableau croisé dynamique_Timeline ».
- Dans l’onglet Accueil, accédez à « Analyser » et sélectionnez « Graphique croisé dynamique ».
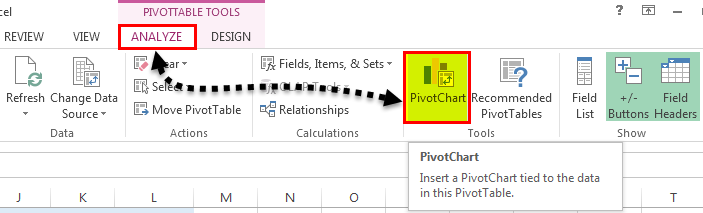
- La fenêtre contextuelle «insérer un graphique» apparaît.
- Sélectionner « Histogramme empilé » et cliquez sur « OK ».
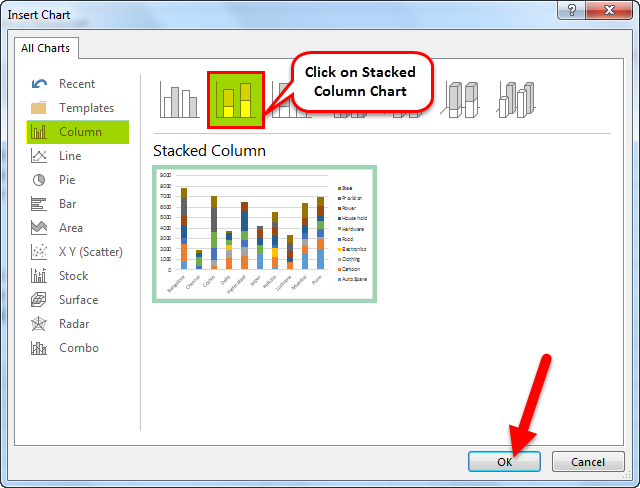
- Le graphique croisé dynamique apparaît comme illustré dans l’image suivante.
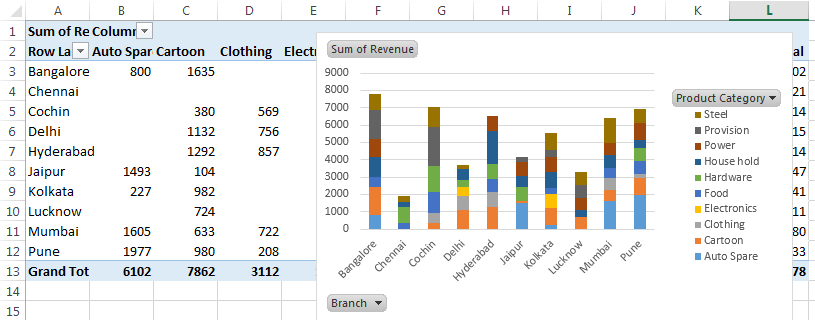
- Dans le graphique croisé dynamique, vous pouvez masquer la « catégorie de produit », la « succursale » et la « somme des revenus ». Pour ce faire, cliquez avec le bouton droit de la souris et sélectionnez «Masquer les boutons de champ de légende sur le graphique», comme illustré dans la capture d’écran suivante.
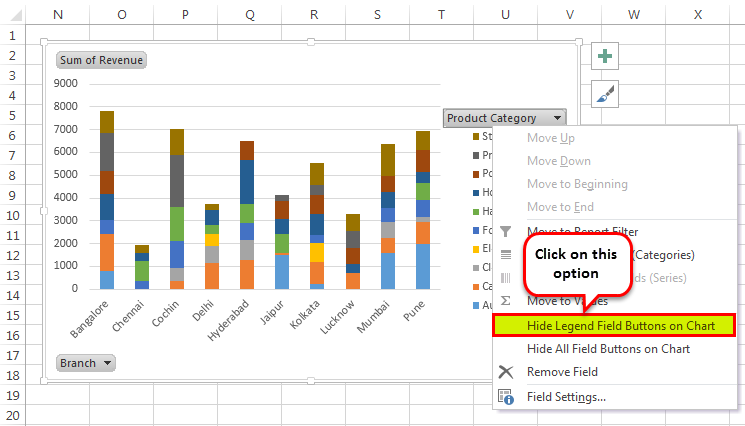
- Le graphique croisé dynamique apparaît sans les boutons de légende, comme illustré dans l’image suivante.
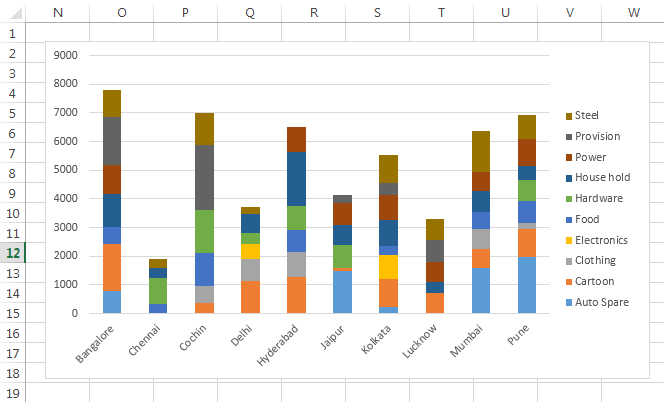
Étape # 4 – Insérez une chronologie dans Excel
Les étapes pour insérer une chronologie sont mentionnées comme suit:
- Copiez le «PivotChart_Timeline» dans d’autres feuilles avec l’option «créer une copie». La fenêtre contextuelle affichée dans l’image suivante apparaît.
- Cliquez avec le bouton droit sur le nom de la feuille « Tableau croisé dynamique_Timeline » et nommez la feuille « Insert_Timeline ».
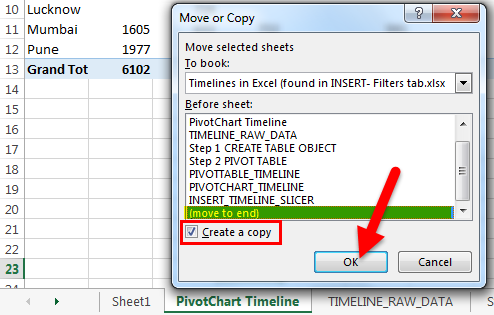
- Cliquez n’importe où sur l’ensemble de données du tableau croisé dynamique. Sélectionnez l’onglet Analyser sur le Ruban Excel et cliquez sur le bouton «Insérer une chronologie» dans le groupe Filtre.
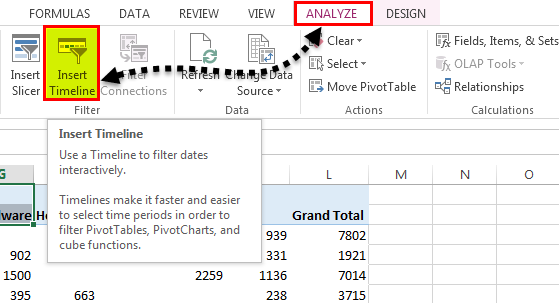
- La fenêtre contextuelle «Insérer des chronologies» apparaît. Il montre une case à cocher avec le champ de date. C’est le filtre de la chronologie. Cochez la case et cliquez sur « OK ».
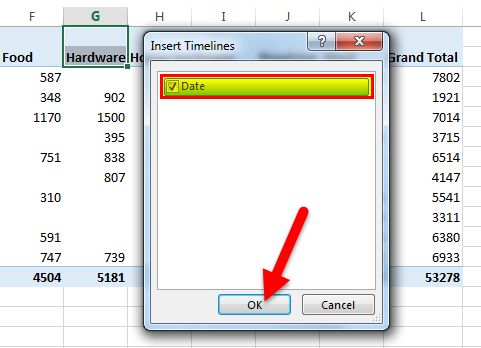
- Maintenant, la chronologie apparaît.
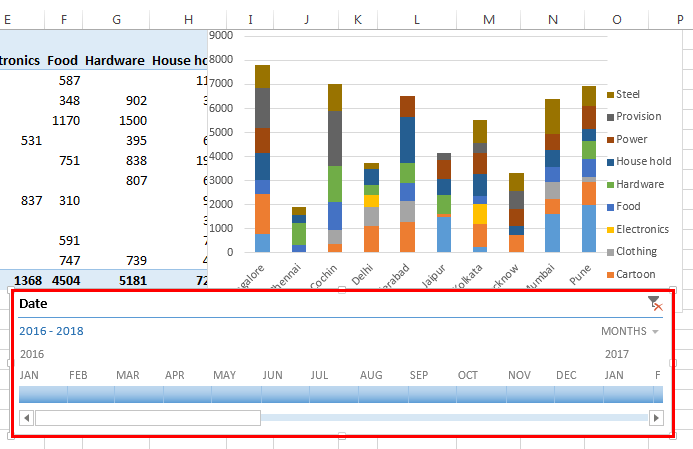
- Pour la chronologie, vous pouvez configurer ou sélectionner des dates de groupe par années, trimestres, mois ou jours à l’aide de la liste déroulante.
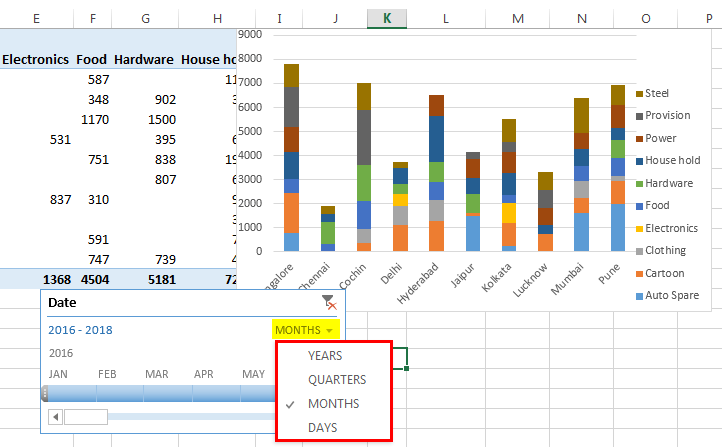
- Nous avons sélectionné des «années» comme le montre l’image suivante.
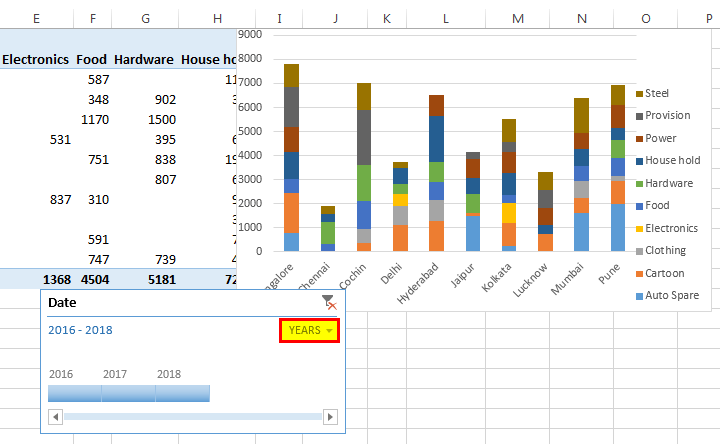
Reprenons l’exemple précédent.
Nous voulons que la chronologie filtre le tableau croisé dynamique avec les résultats de l’année 2018. Pour ce faire, cliquez sur «2018» dans le slicer de la chronologie.
Le chiffre d’affaires de l’année 2018 en référence à la branche et à la catégorie de produits apparaît.
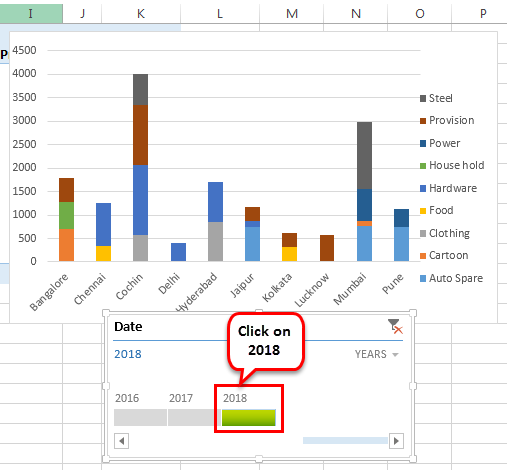
Maintenant, sélectionnons «trimestres» dans la liste déroulante. Si les données trimestrielles de la chronologie ne sont pas visibles, faites glisser la case de couleur bleue vers la fin.
Laissez-nous sélectionner le 2nd trimestre 2016 pour observer le chiffre d’affaires des différentes branches et catégories de produits.
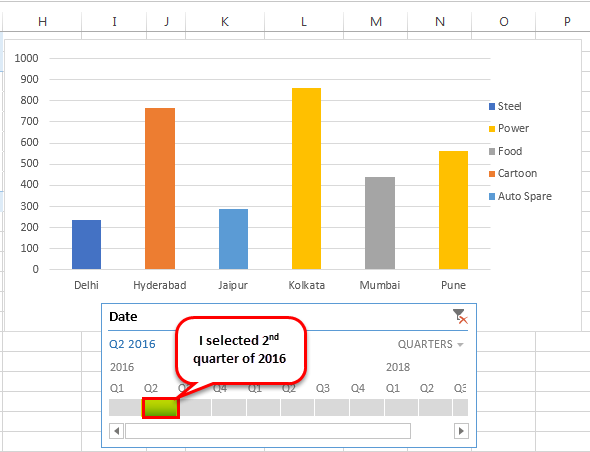
Meilleurs outils de chronologie dans Excel
Les chronologies dans Excel aident à filtrer les dates des tableaux croisés dynamiques. Cela se fait à l’aide de divers outils qui aident au fonctionnement de la chronologie.
Les outils de la chronologie apparaissent à droite et à gauche de l’onglet Options, comme illustré dans les deux images suivantes.
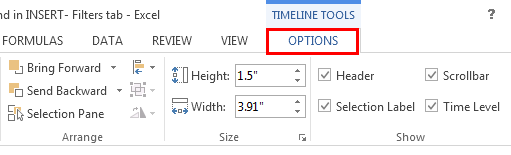

Les principaux outils de chronologie sont répertoriés comme suit:
# 1 – Trancheur de chronologie
Le slicer de chronologie permet de basculer entre les années, les trimestres, les mois et les jours. Dans le tableau de bord, il est possible de combiner la chronologie avec le slicer.
Par rapport au filtre de date normal, le segment de chronologie est un outil visuel plus efficace. En effet, ce dernier fournit une représentation graphique qui permet de suivre les jalons critiques.

# 2 – Barre de défilement
Il apparaît dans l’onglet Options et permet de sélectionner les périodes. Il permet également de faire défiler les années, les trimestres, les mois et les jours.
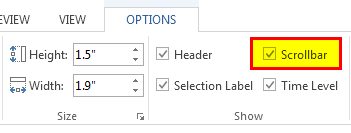
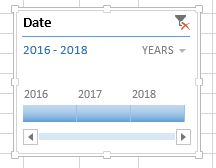
# 3 – Niveau de temps
Cet outil permet de choisir parmi quatre niveaux de temps différents en fonction du choix. Les niveaux à quatre temps sont, à savoir: les années, les trimestres, les mois et les jours.
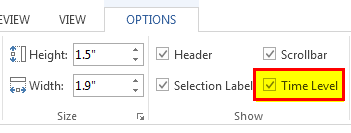
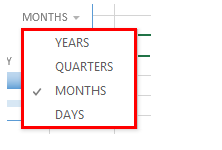
# 4 – Filtre
Ce bouton permet d’effacer toutes les options «horaires» telles que les années, les trimestres, les mois ou les jours.
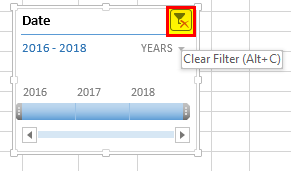
# 5 – En-tête de la chronologie
Il affiche l’en-tête ou le titre de la chronologie, comme indiqué dans l’image suivante.
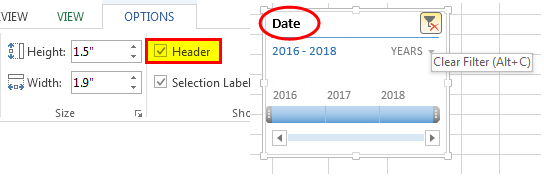
# 6 – Etiquette de sélection
Il affiche le plage de dates qui est inclus dans le filtre.
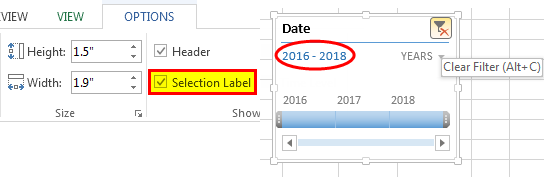
# 7 – Fenêtre Timeline Taille
La hauteur et la largeur de la chronologie du tableau croisé dynamique peuvent être ajustées en fonction des besoins. Il est également possible de redimensionner la fenêtre de la chronologie en la faisant glisser depuis ses bordures.
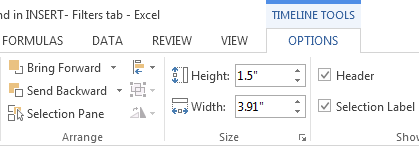
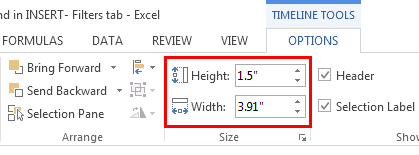
# 8 – Légende de la chronologie
Par défaut, la zone de légende affiche le nom de la colonne comme légende. Il s’agit de la colonne qui a été sélectionnée lors de l’insertion de la chronologie.
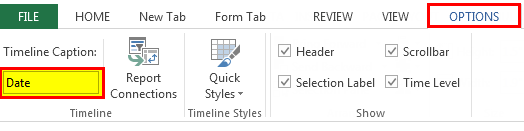
# 9 – Style de chronologie
Il existe différentes options de style dans Excel pour la chronologie du tableau croisé dynamique. La capture d’écran suivante montre 12 types de styles de thème.
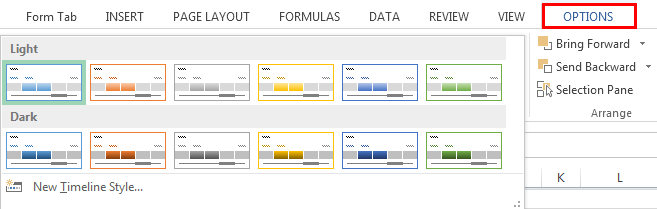
Le style de la chronologie peut également être personnalisé selon le choix.
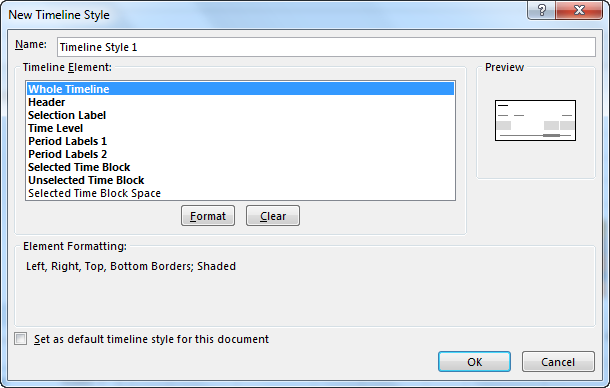
Questions fréquemment posées
# 1 – Que sont le slicer et la chronologie dans Excel?
Un slicer est un objet qui permet un filtrage rapide des données. Le segment affiche toutes les valeurs possibles de la colonne sélectionnées par l’utilisateur. Chaque valeur apparaît sous la forme d’un bouton qui peut être utilisé pour basculer.
Le segment affiche également l’état de filtrage actuel, ce qui permet à l’utilisateur de connaître les valeurs exactes actuellement affichées. Un slicer peut être utilisé avec une table et un tableau croisé dynamique.
Une chronologie permet le filtrage des données spécifiquement avec des champs de date. L’utilisateur peut filtrer les données par années, trimestres, mois et jours. Les dates sont affichées horizontalement, de la plus ancienne à la plus récente, au fur et à mesure que l’on se déplace de gauche à droite sur une chronologie.
Une chronologie ne peut être utilisée qu’avec un tableau croisé dynamique comportant des champs de date.
# 2 – Comment utiliser une chronologie dans Excel?
La chronologie peut être utilisée à l’aide des fonctionnalités suivantes:
- Période de la chronologie: la chronologie peut utiliser une seule période ou plusieurs périodes adjacentes. Pour sélectionner une période, cliquez sur la première période et faites glisser le curseur sur la dernière période. Relâchez le clic pour voir la plage de dates sélectionnée.
- Regroupement des dates – La fonction «niveau de temps» permet de regrouper les dates dans les données. Les dates peuvent être regroupées en années, trimestres, mois et jours.
- Poignée ou barre de défilement de la chronologie: barre de défilement peut être utilisé pour augmenter ou diminuer la plage de dates sélectionnée. Cela se fait en faisant glisser la barre de défilement vers la gauche ou la droite de la plage de chronologie.
- Filtres de la chronologie: les filtres peuvent être utilisés pour réinitialiser la chronologie. Pour cela, sélectionnez l’icône de filtre ou appuyez sur Alt + C sur le clavier (avec la chronologie sélectionnée).
# 3 – Comment présenter une chronologie dans Excel?
Les étapes pour présenter une chronologie dans Excel sont répertoriées comme suit:
- Ajustez la hauteur et la largeur de la chronologie selon l’exigence. Pour ce faire, sélectionnez la chronologie et accédez à «Outils de chronologie», cliquez sur «Options», puis sélectionnez «Taille».
- Entrez un nom de légende approprié dans le bouton «légende de la chronologie».
- Appliquez un thème à la chronologie à partir des différents «styles de chronologie» disponibles.
- Liez la chronologie à plusieurs tableaux croisés dynamiques, dans le cas de plusieurs tableaux croisés dynamiques. Pour ce faire, sélectionnez la chronologie, cliquez avec le bouton droit de la souris et sélectionnez « Signaler les connexions ». Dans la fenêtre contextuelle, les tableaux croisés dynamiques à lier peuvent être sélectionnés.
Points clés à retenir
- Une chronologie dans Excel est une sorte de SmartArt qui affiche les différents horaires d’un processus particulier.
- La chronologie a été introduite pour la première fois dans Excel 2013.
- Le tableau croisé dynamique et le graphique croisé dynamique aident à résumer et à analyser les données.
- L’utilisateur peut sélectionner des dates par années, trimestres, mois ou jours à l’aide de la liste déroulante de la chronologie dans Excel.
- Les outils Excel de la chronologie tels que la barre de défilement, le niveau de temps, le filtre, l’étiquette de sélection, la taille de la fenêtre, etc., apparaissent à droite et à gauche de l’onglet Options.
- Le slicer de chronologie permet de basculer entre les années, les trimestres, les mois et les jours.
- Étant donné que le slicer de la chronologie permet de suivre les jalons, il s’agit d’un outil visuel plus efficace que le filtre de date normal.
Articles recommandés
Cela a été un guide de la chronologie dans Excel. Nous expliquons ici comment utiliser les outils de chronologie dans Excel pour créer une chronologie dans Excel avec des exemples pratiques et un modèle Excel téléchargeable. Vous pouvez en apprendre plus sur Excel dans les articles suivants –