La fonction de casse de phrase d’Excel modifie la «casse» de la chaîne de texte fournie. Le cas peut être changé à l’aide de trois fonctions à savoir – UPPER, LOWER et PROPER. Ces fonctions sont utilisées car MS Excel n’a pas de bouton pour changer la casse du texte, contrairement à MS Word.
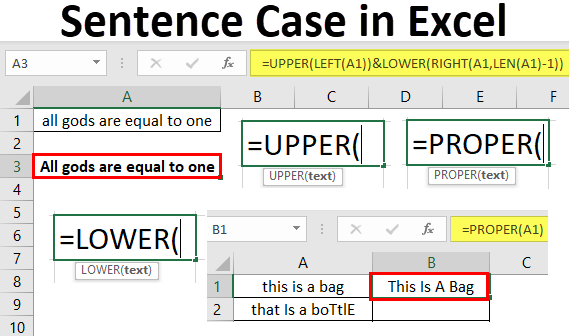
L’utilisation des trois fonctions intégrées de la casse des phrases est discutée comme suit:
Note 1: La formule de modification de la casse ne doit pas être écrite dans la cellule contenant la chaîne de texte d’origine.
Note 2: La casse du texte contenant des symboles et des signes de ponctuation peut également être modifiée. Par exemple, si la fonction UPPER est appliquée à «william d’orean», elle renvoie «WILLIAM D’OREAN».
Prenons un exemple de la fonction UPPER.
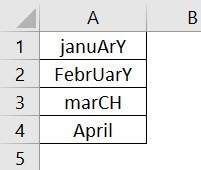
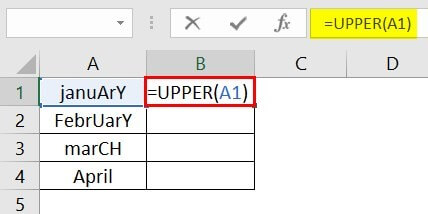

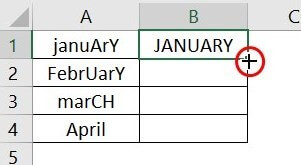
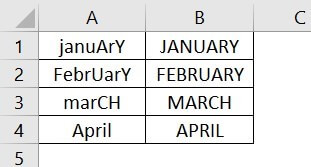
Prenons un exemple de la fonction LOWER.
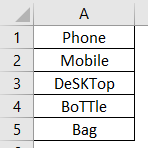
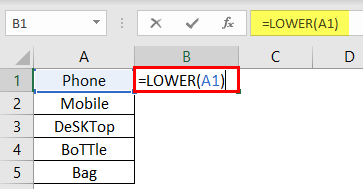
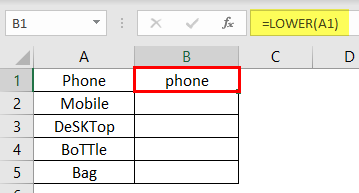
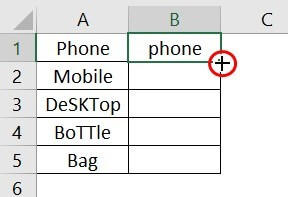
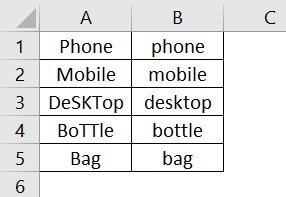
Prenons un exemple de la fonction PROPER.
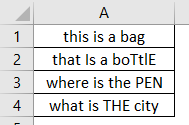
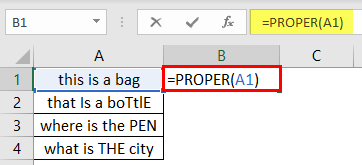
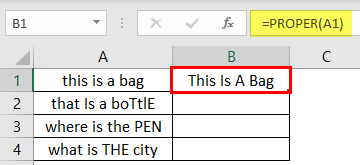
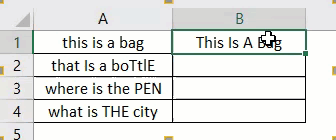

Nous avons une phrase sous la forme de données textuelles, comme indiqué dans l’image suivante. Nous voulons mettre en majuscule la première lettre du premier mot, les alphabets restants étant en minuscules.
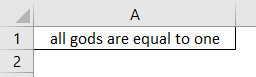
Nous convertissons les données en cas de phrase en appliquant la formule donnée dans la cellule A3.
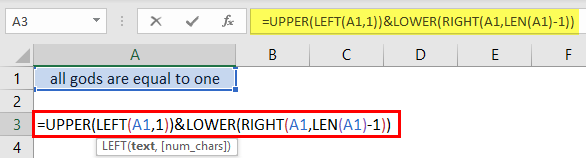
Appuyez sur la touche «Entrée». La première lettre du mot «tous» apparaît en majuscule. Le reste du texte est en minuscules. La phrase entière apparaît dans la casse de la phrase.
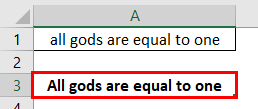
Nous avons une phrase sous la forme de données textuelles, comme indiqué dans l’image suivante. Le texte contient à la fois des lettres majuscules et minuscules. Nous voulons convertir la phrase en cas de phrase.
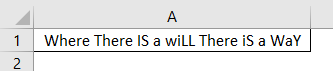
Nous appliquons la formule donnée dans la cellule A3. Cela garde le premier alphabet en majuscules et le texte restant en minuscules.
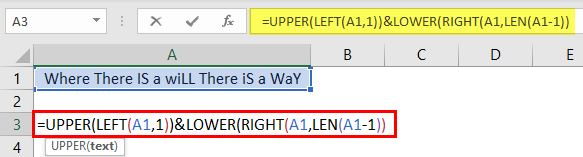
Appuyez sur la touche «Entrée». Le texte est complètement changé en casse de phrase. Pour une série de texte, faites glisser la poignée de recopie pour appliquer la formule à l’ensemble des données.
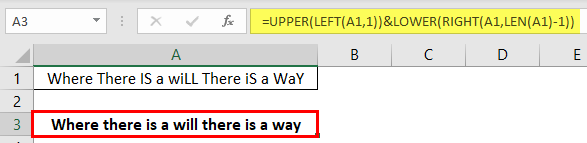
Les étapes pour changer le boîtier à l’aide du flash fill sont répertoriées comme suit:
Tapez le texte (tel que vous souhaitez qu’il apparaisse) dans la ligne adjacente à la ligne de données d’origine.
Appuyez sur « Entrée » et appuyez sur les touches « Ctrl + E ».
Sinon, cliquez sur « Remplissage flash»Dans l’onglet Données (sous le groupe Outils de données) ou dans l’onglet Accueil (sous le bouton« Remplir »du groupe Édition).
La sortie suit le cas du texte qui a été tapé à l’étape 1.
Noter: Le remplissage Flash détecte le motif et formate la cellule en conséquence. Par exemple, il y a un espace supplémentaire dans les données de texte d’origine qui est éliminé lors de la saisie des données dans la ligne adjacente. Dans ce cas, le remplissage flash ne place pas d’espace supplémentaire dans la sortie.
Les étapes pour changer la casse à l’aide de MS Word sont répertoriées comme suit:
– Sélectionnez la colonne de données dans Excel.
– Copiez et collez la colonne dans Word.
– Mettez le texte en surbrillance et cliquez sur l’icône Changer la casse dans le groupe Police (sous l’onglet Accueil).
– Copiez le texte dans la sortie et collez-le dans Excel.
Noter: Une autre méthode consiste à sélectionner le texte dans Word et à appuyer sur «Maj + F3» jusqu’à ce que la casse souhaitée apparaisse.
Le code pour convertir le texte en majuscules est donné comme suit:
Sous-majuscule ()
Pour chaque cellule de la sélection
Sinon Cell.HasFormula Then
Cell.Value = UCase (Cell.Value)
Fin si
Cellule suivante
End Sub
De la même manière, le code pour convertir le texte en minuscules et en casse correcte peut être appliqué.
Cela a été un guide de la phrase Case dans Excel. Nous expliquons ici comment modifier la casse de la phrase dans Excel à l’aide des 3 méthodes principales: formules UPPER, LOWER et PROPER. Vous pouvez en apprendre plus sur Excel dans les articles suivants –