Beaucoup de gens, moi y compris, ont commencé leur voyage de coupe de cordon en utilisant Kodi. Je me souviens qu’en 2015, je configurais divers addons sur Kodi pour regarder des films. Les addons ont été progressivement dépassés par le temps, mais Kodi a toujours conservé une place près de mon cœur.
J’ai finalement opté pour l’utilisation de Kodi comme organisateur de médias pour mon contenu local, mais aujourd’hui, nous examinerons comment configurer IPTV sur Kodi à l’aide d’un client PVR.
Kodi est un lecteur multimédia gratuit et open source qui est développé par la Fondation XBMC. XBMC signifie Xbox Media Center, un lecteur multimédia conçu pour les versions antérieures de la console de jeu Xbox. Kodi est fantastique pour organiser et indexer le contenu local à partir d’une clé USB ou d’un stockage en réseau, mais il peut également être utilisé pour l’IPTV en utilisant un client PVR.
Lisez la suite pour savoir comment configurer IPTV sur Kodi.
Pour ce tutoriel, vous aurez besoin des éléments suivants :
Le principal argument de vente de Kodi est le fait qu’il est Open source. Cela permet aux développeurs tiers de créer des addons qui se superposent à la plate-forme Kodi, et c’est là que réside sa véritable puissance. Il y a de fortes chances que toute fonctionnalité dont vous avez besoin ait déjà été développée par quelqu’un en tant qu’addon.
Étape 1: Depuis votre écran d’accueil, rendez-vous dans le Play Store.
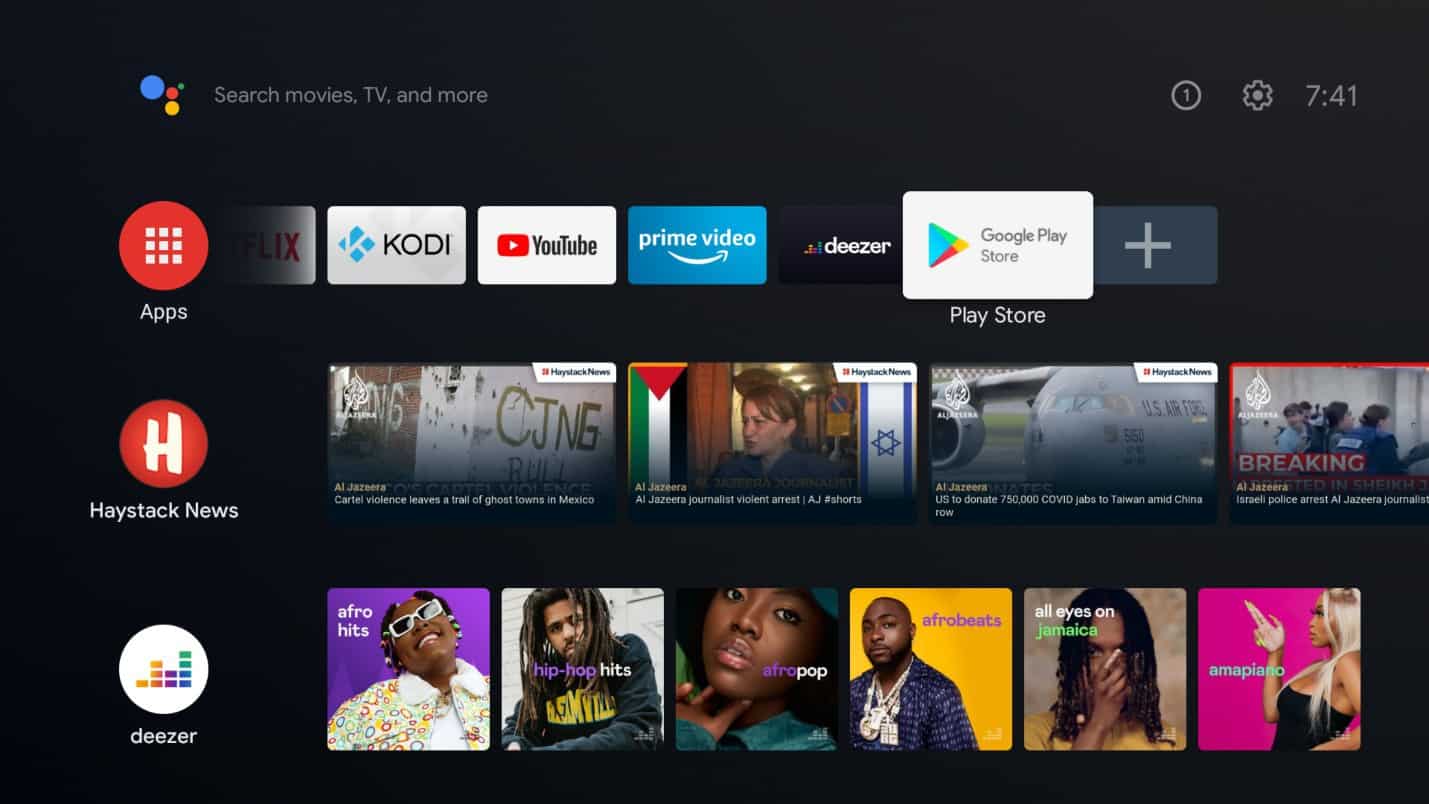
Étape 2: Rechercher « Kodi »
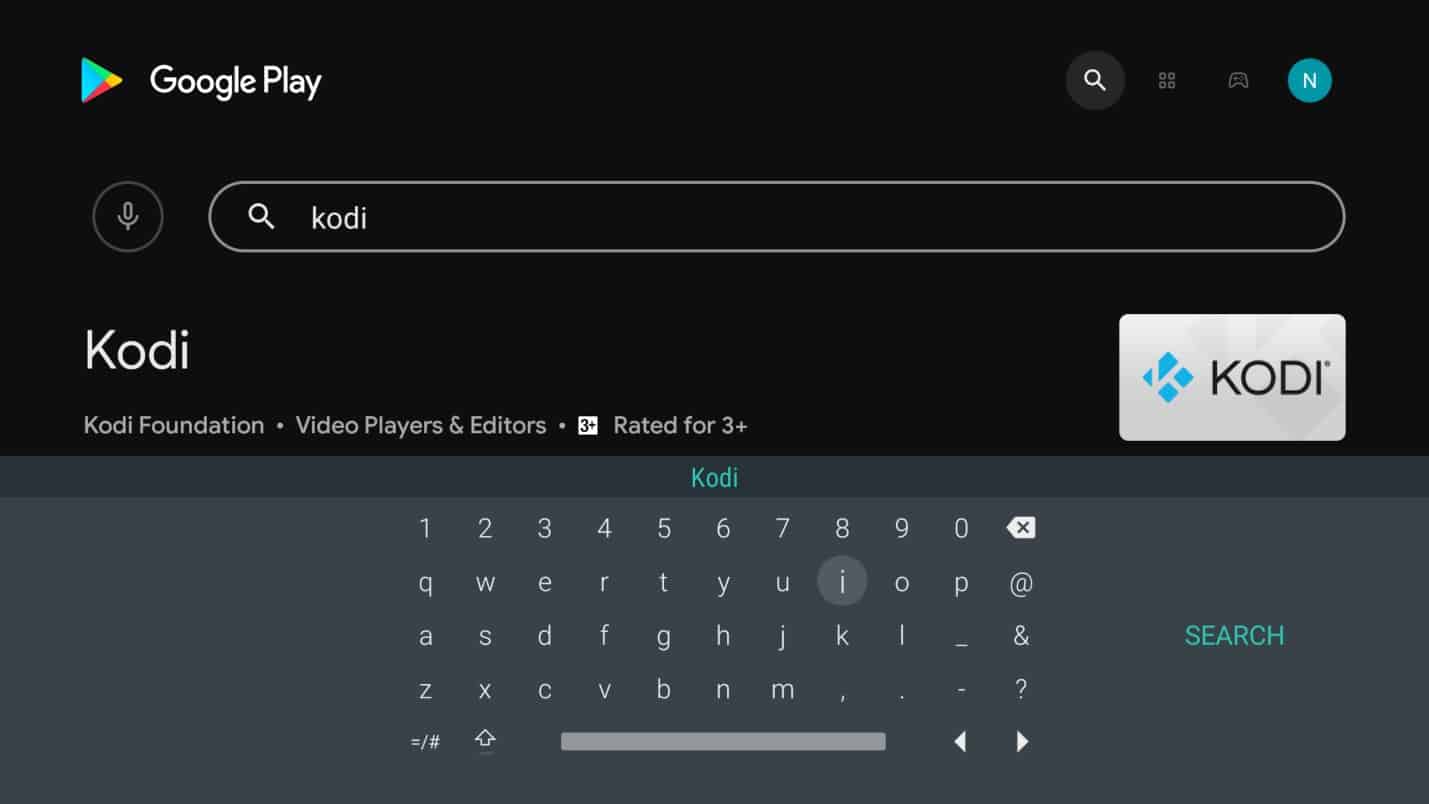
Étape 3: Clique sur le « Installer » bouton.
Étape 4: Une fois l’installation terminée, cliquez sur « ouvrir” pour lancer l’application.
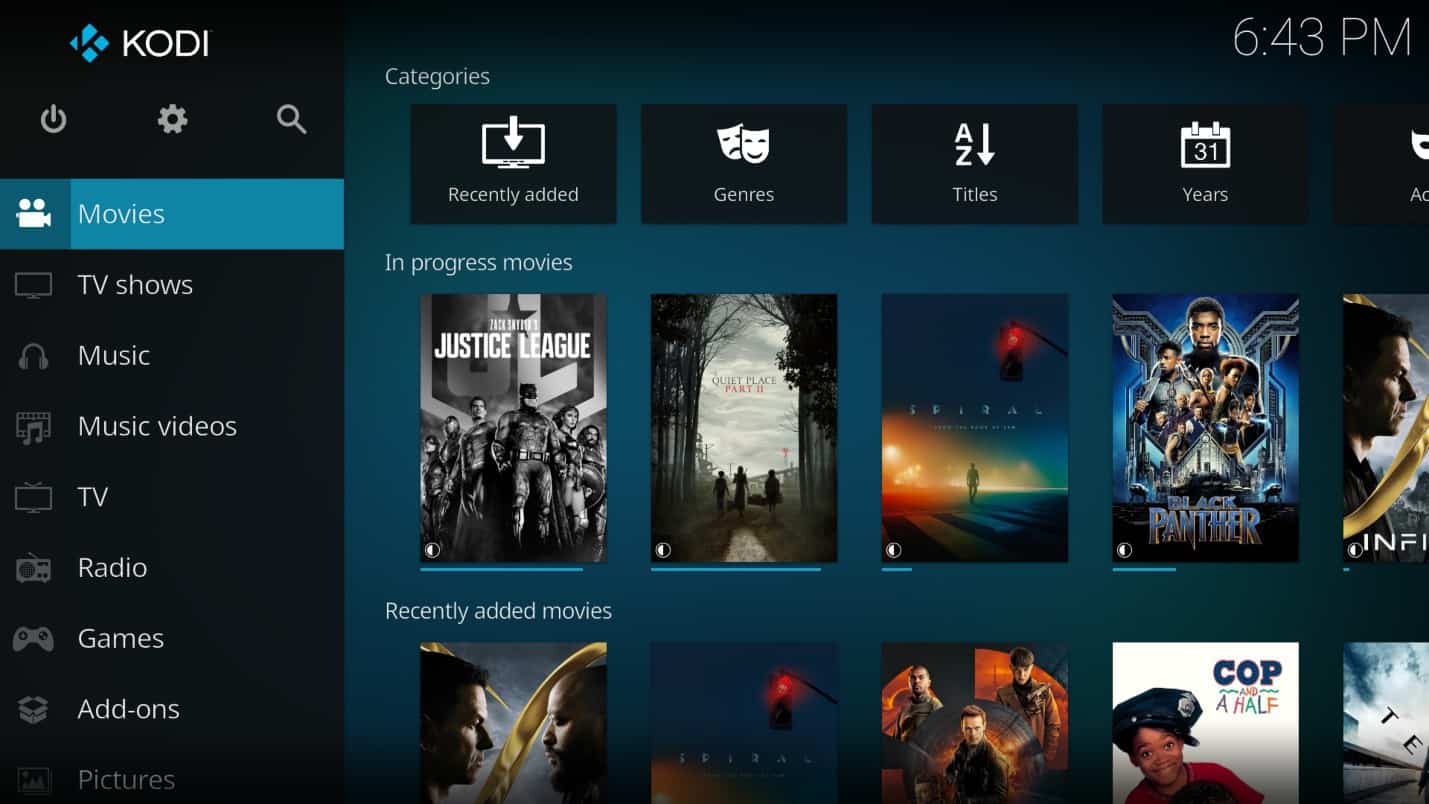
Étape 1: Clique sur le « réglages” bouton en haut à gauche de l’écran, c’est le bouton qui ressemble à un rouage.

Étape 2: Une fois sur le « Réglages», cliquez sur «Modules complémentaires”.
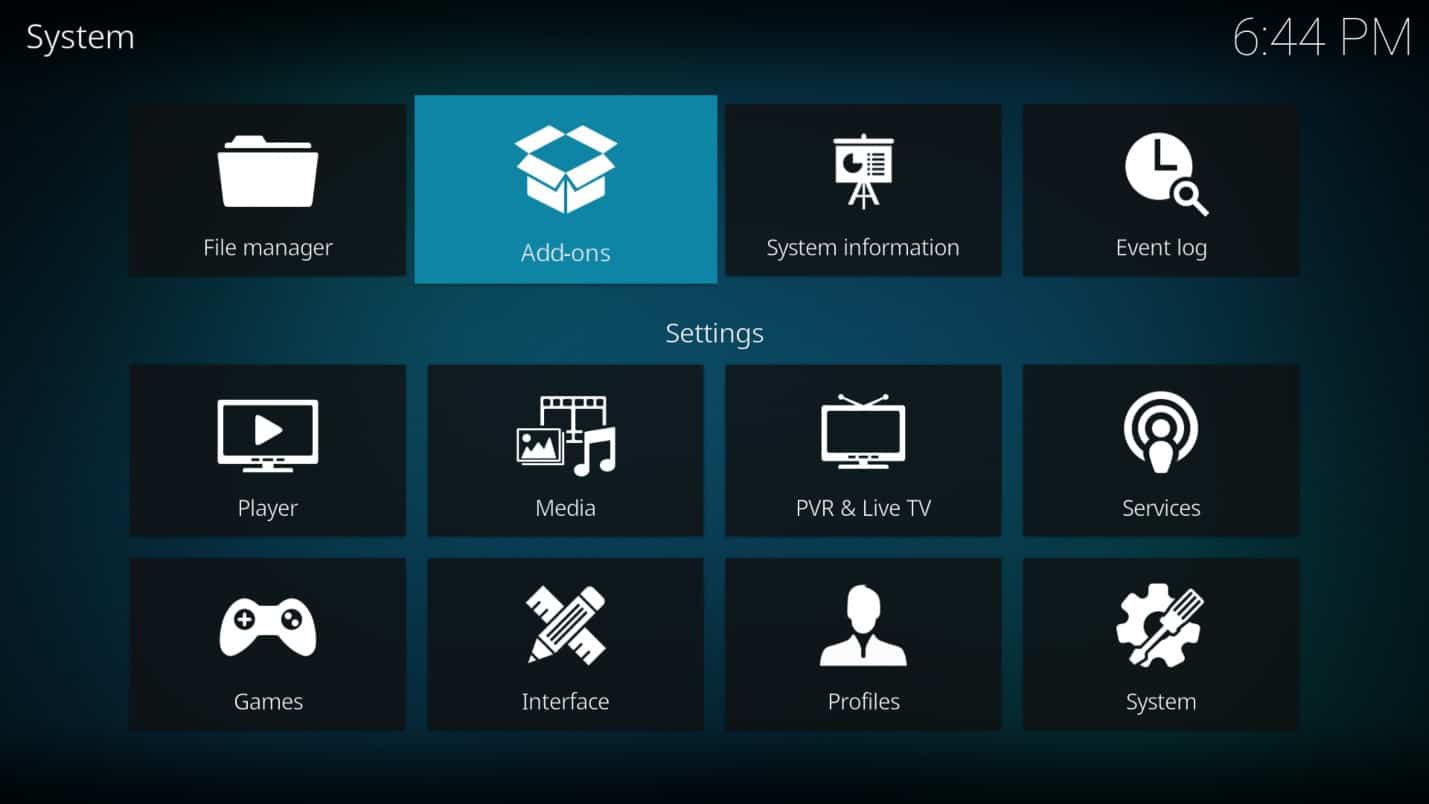
Étape 3: Cliquer sur « Installer à partir du référentiel”.
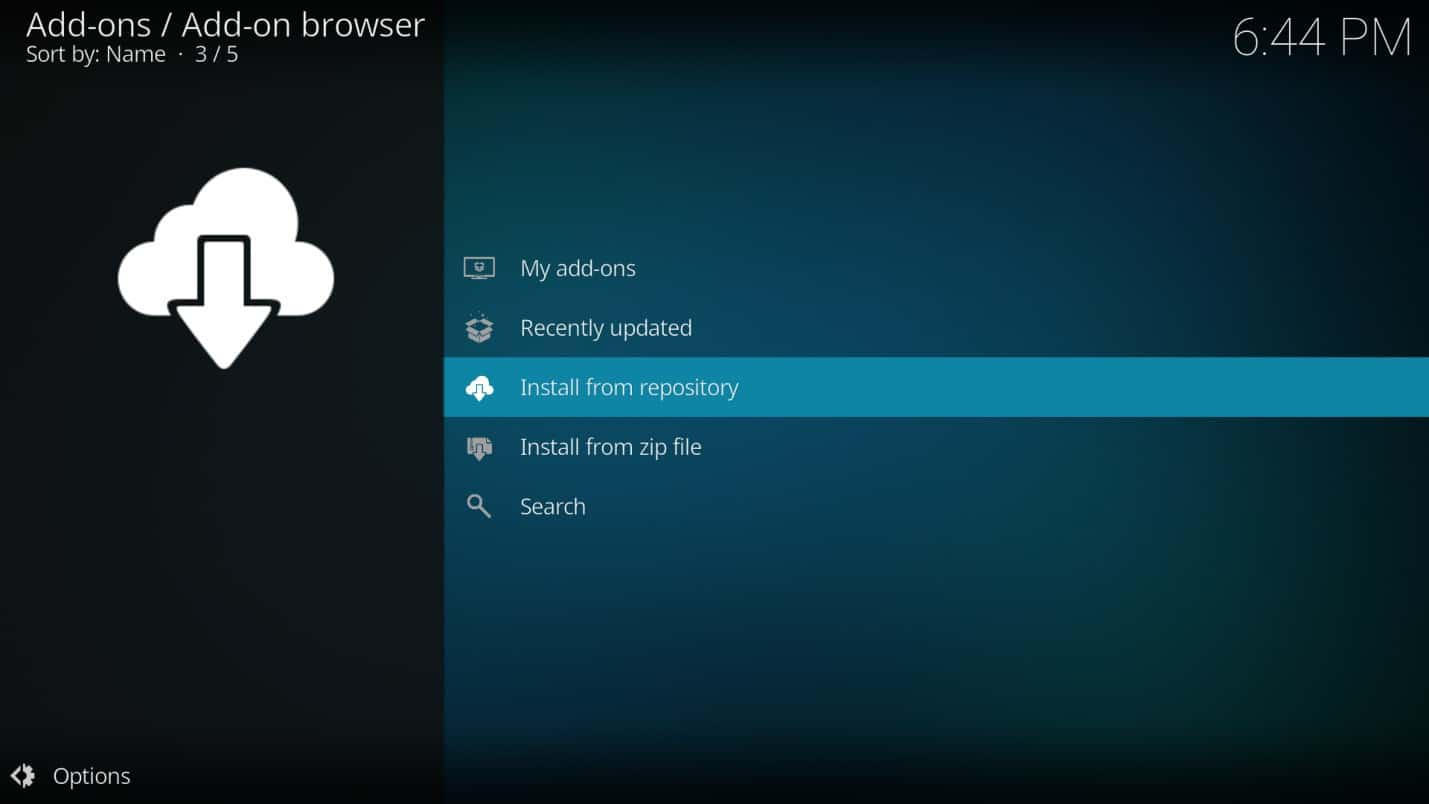
Étape 4: Cliquer sur « Clients PVR”.
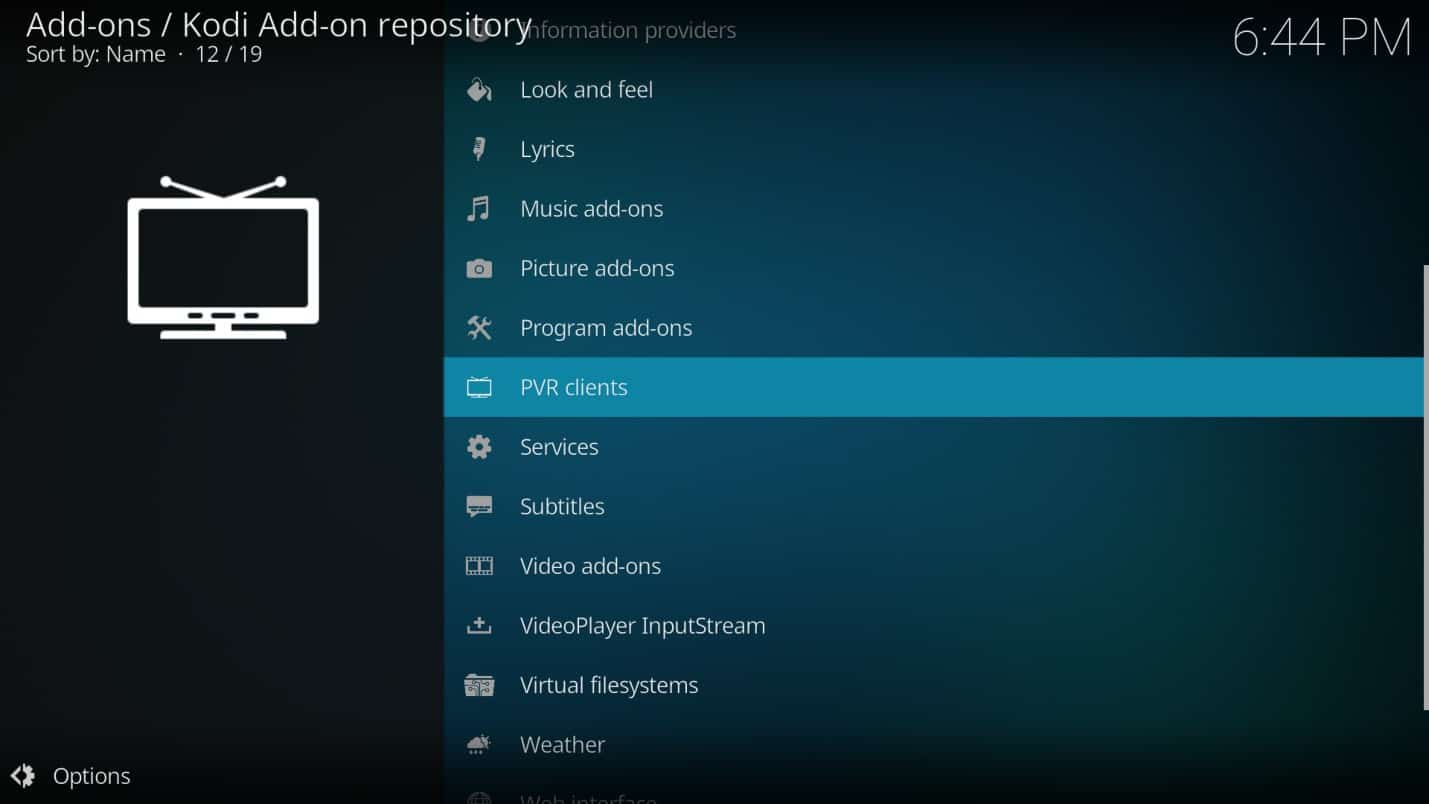
Étape 5 : Cliquer sur « PVR IPTV Simple Client”.
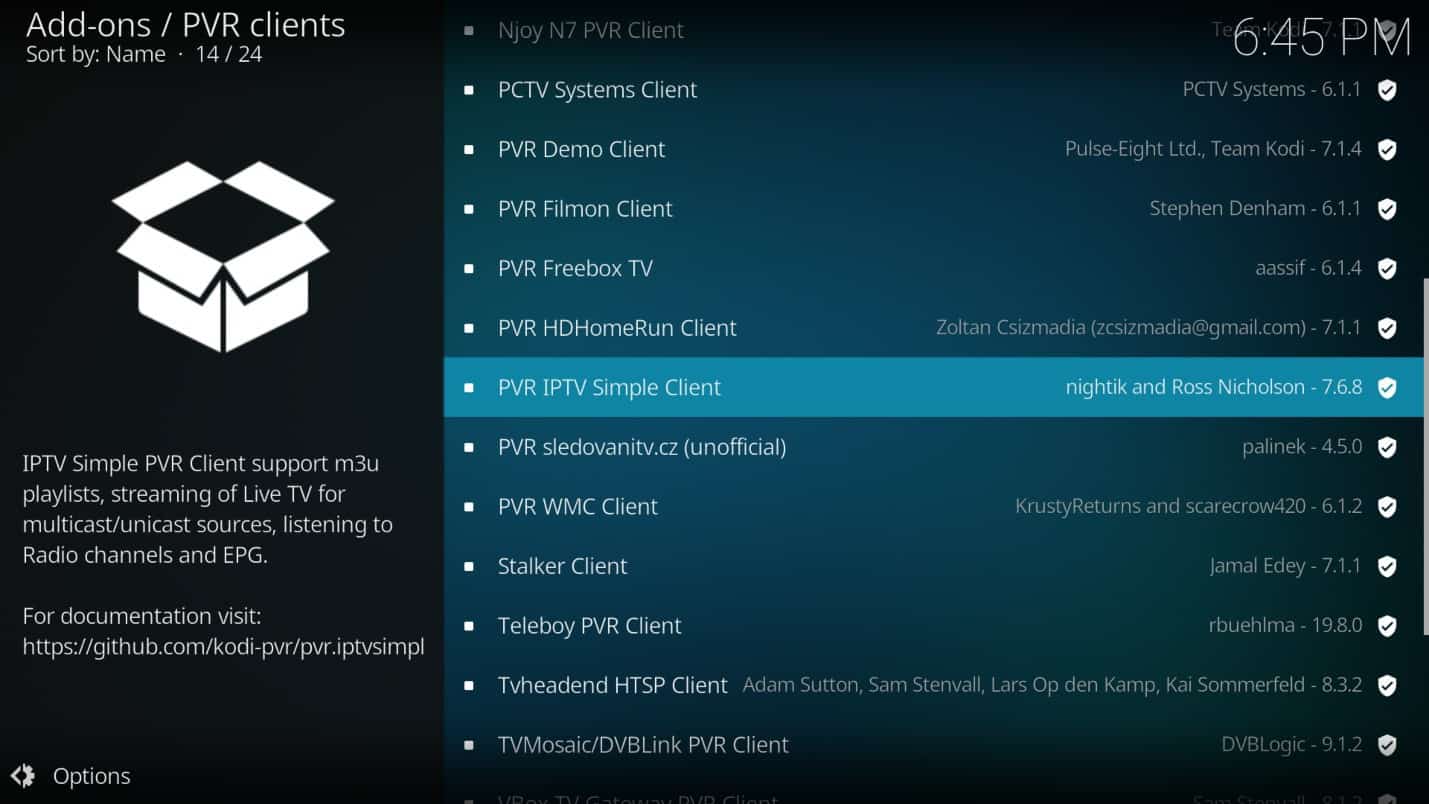
Étape 6 : Cliquer sur « Installer”.
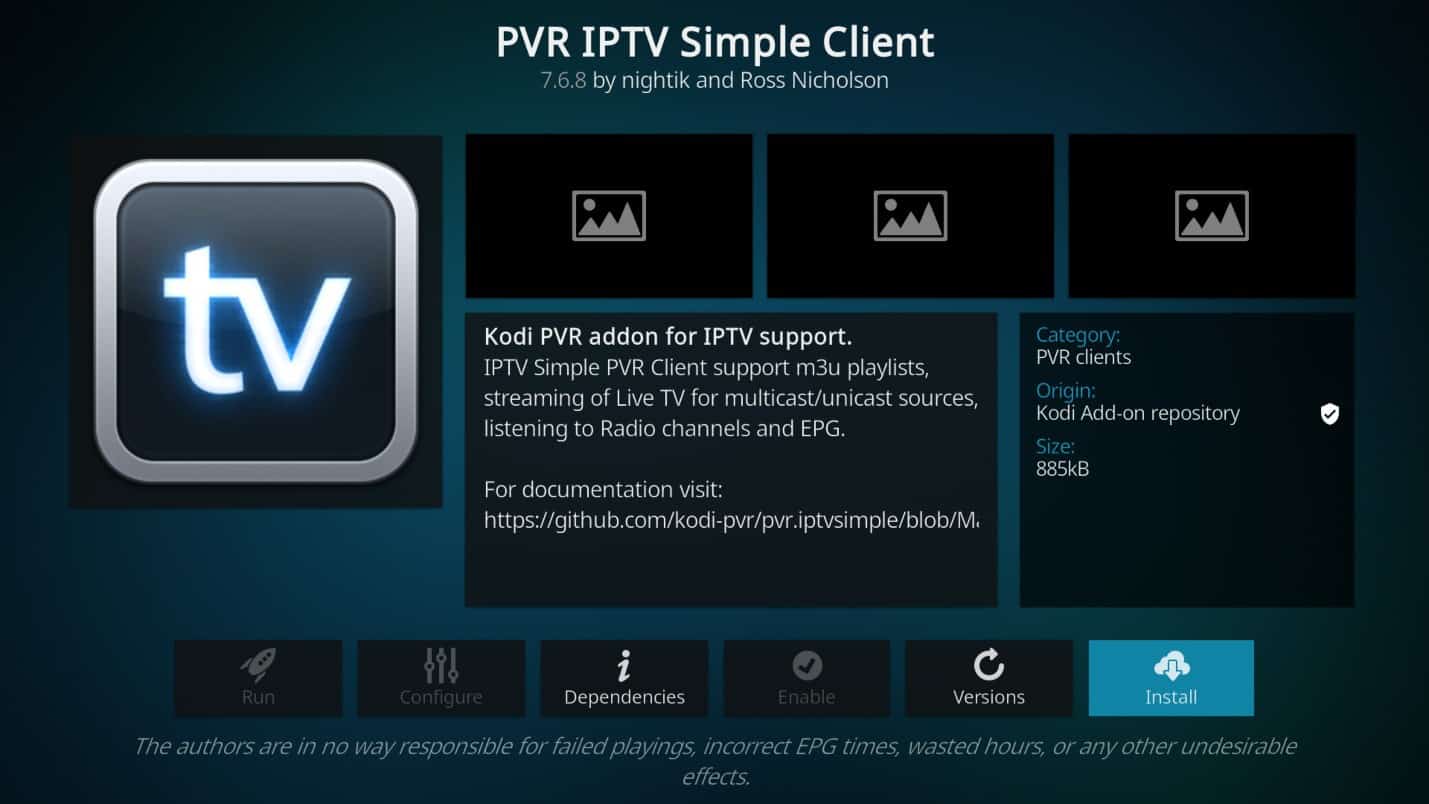
Étape 7 : Kodi vous informera qu’il y a des add-ons supplémentaires qui doivent être installés. Cliquez sur « d’accord”.

Étape 8 : Attendez que l’installation soit terminée.
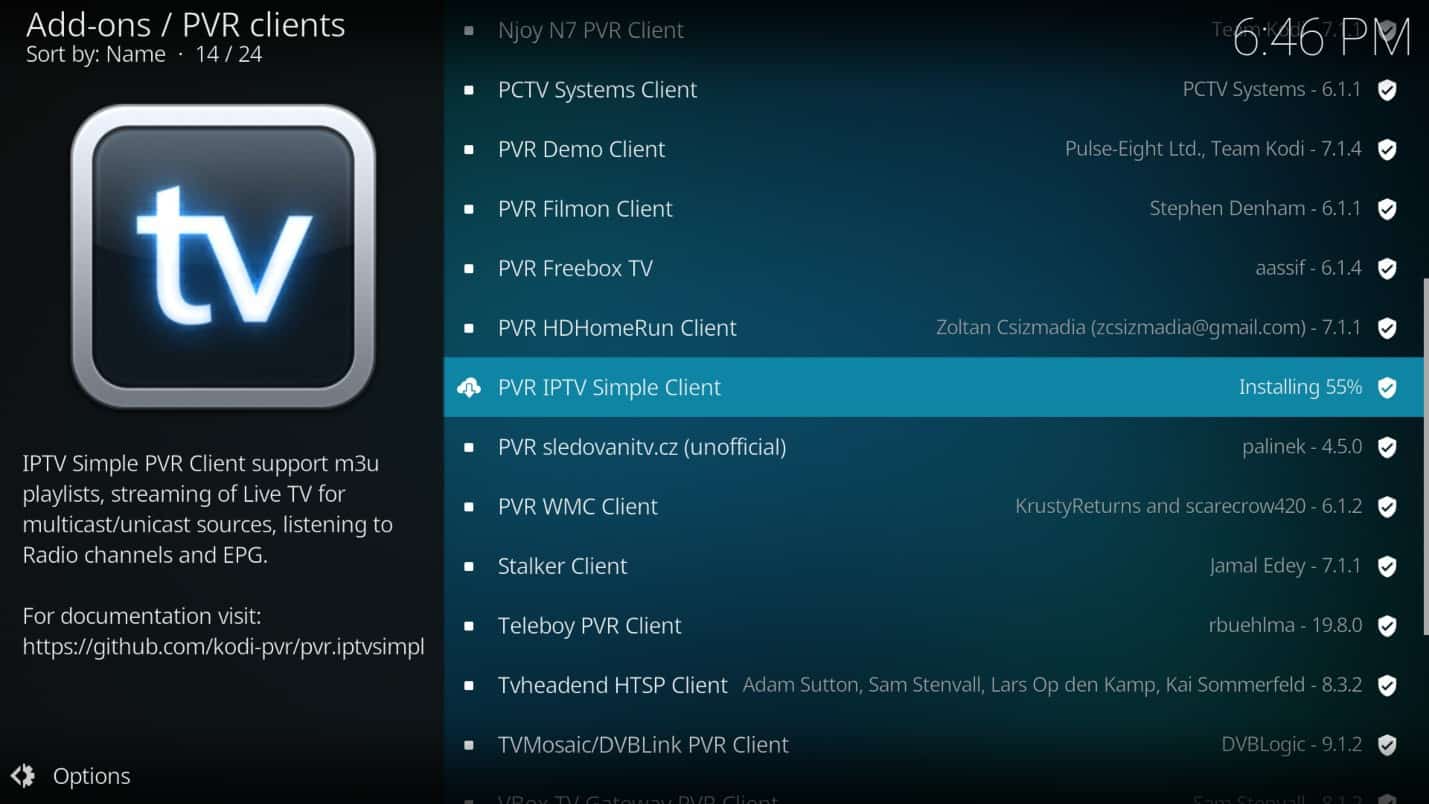
Étape 9 : Une fois l’installation terminée, vous verrez une notification indiquant que le module complémentaire a été installé.
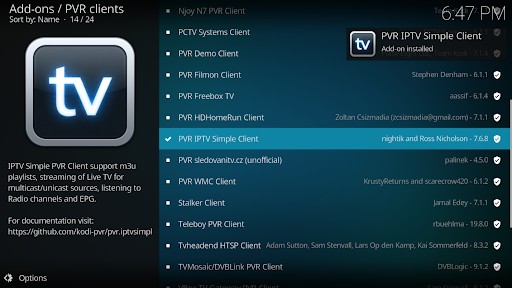
Étape 10 : Cliquez sur le client simple PVR IPTV.
Étape 11 : Cliquer sur « configurer”.
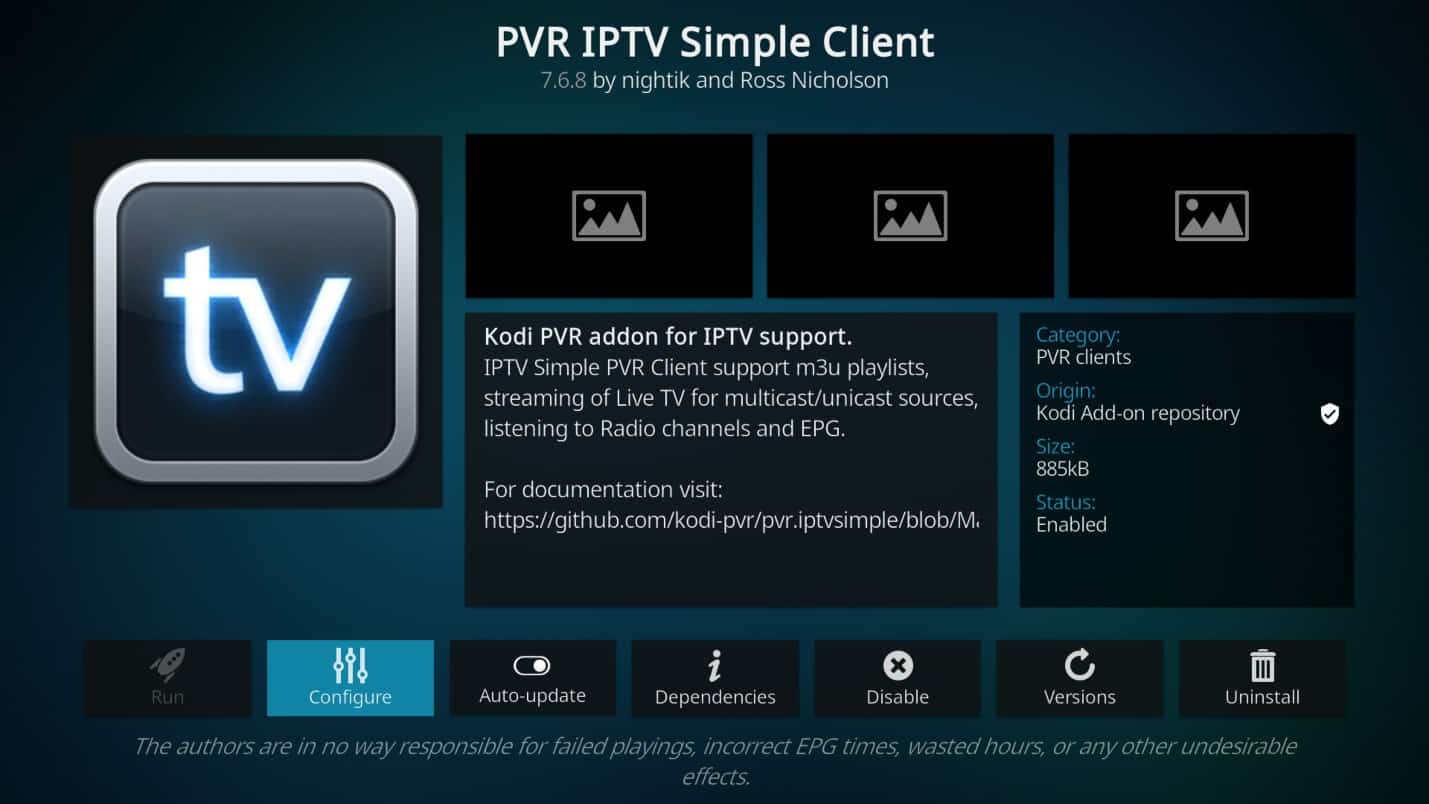
Étape 12 : Sous le « général», cliquez sur l’URL de la liste de lecture M3U.
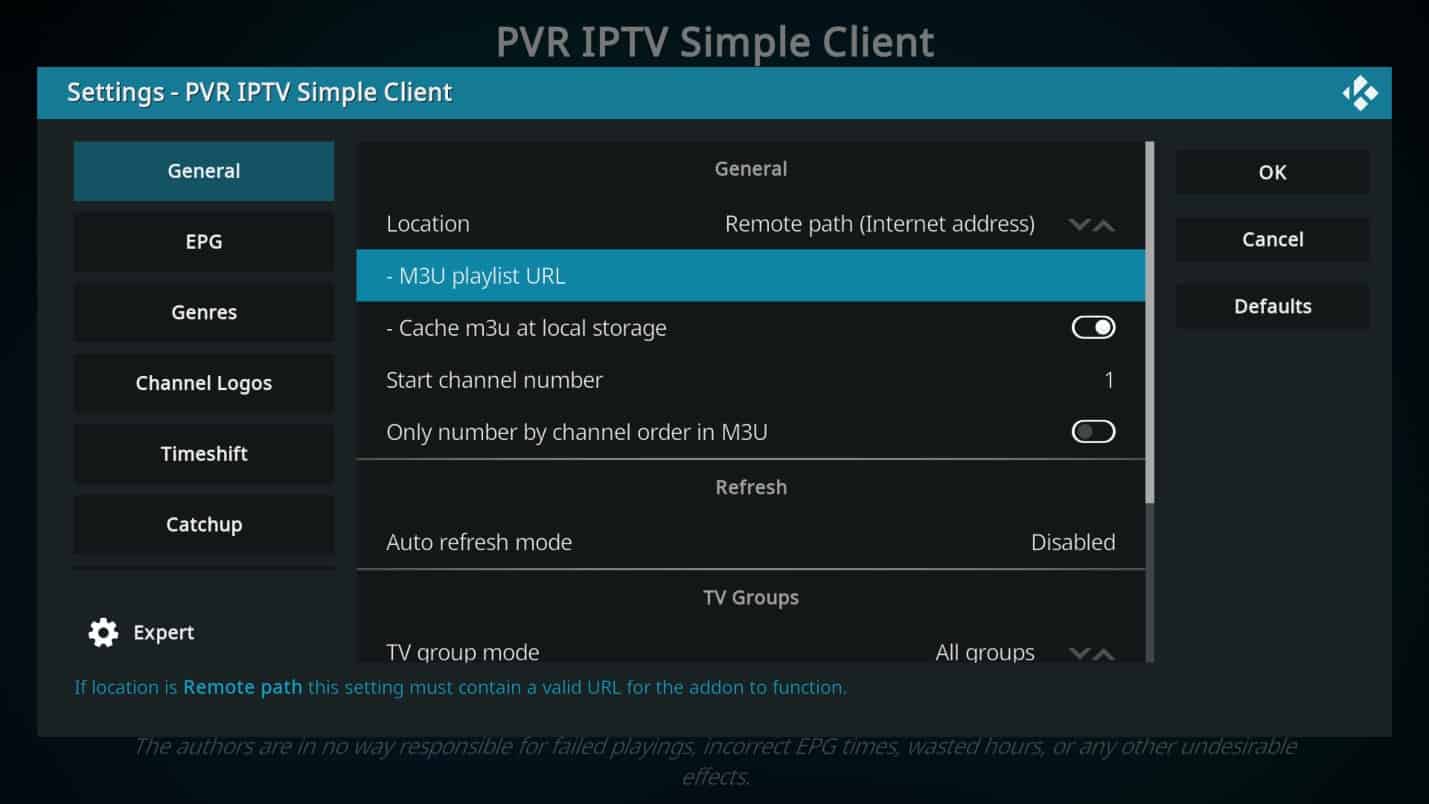
Étape 13 : Saisissez la liste de lecture M3U de votre fournisseur IPTV, puis cliquez sur OK.

Étape 14 : Cliquez sur le bouton EPG à gauche de l’écran, puis cliquez sur le URL XML TV bouton pour saisir votre EPG (guide électronique des programmes).
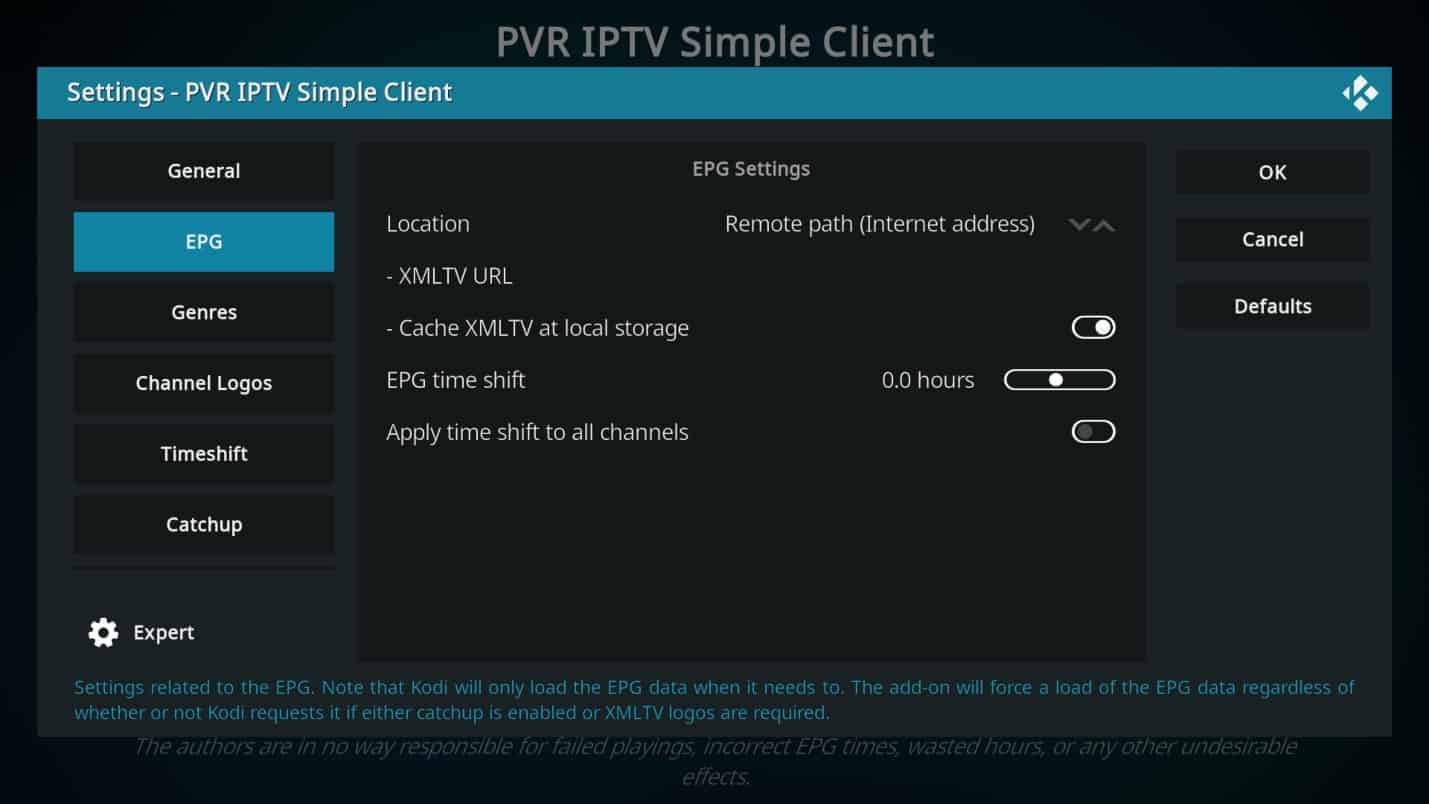
Étape 15 : Saisissez l’EPG fourni par votre fournisseur IPTV, puis cliquez sur OK.
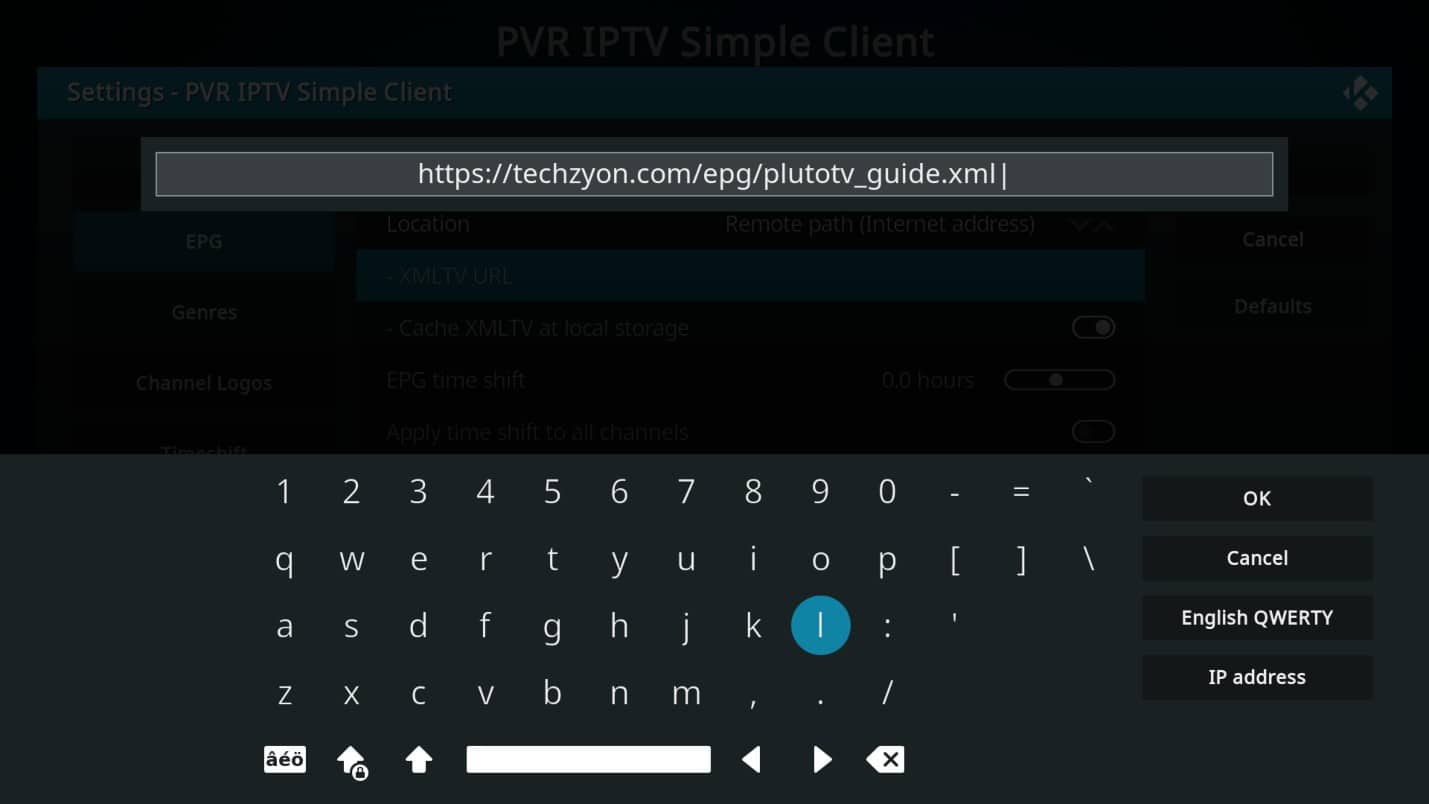
Étape 16 : Cliquez à nouveau sur OK.
Les versions précédentes de Kodi en nécessitaient une pour redémarrer l’application, mais avec Kodi 19 Matrix, ce n’est plus nécessaire.
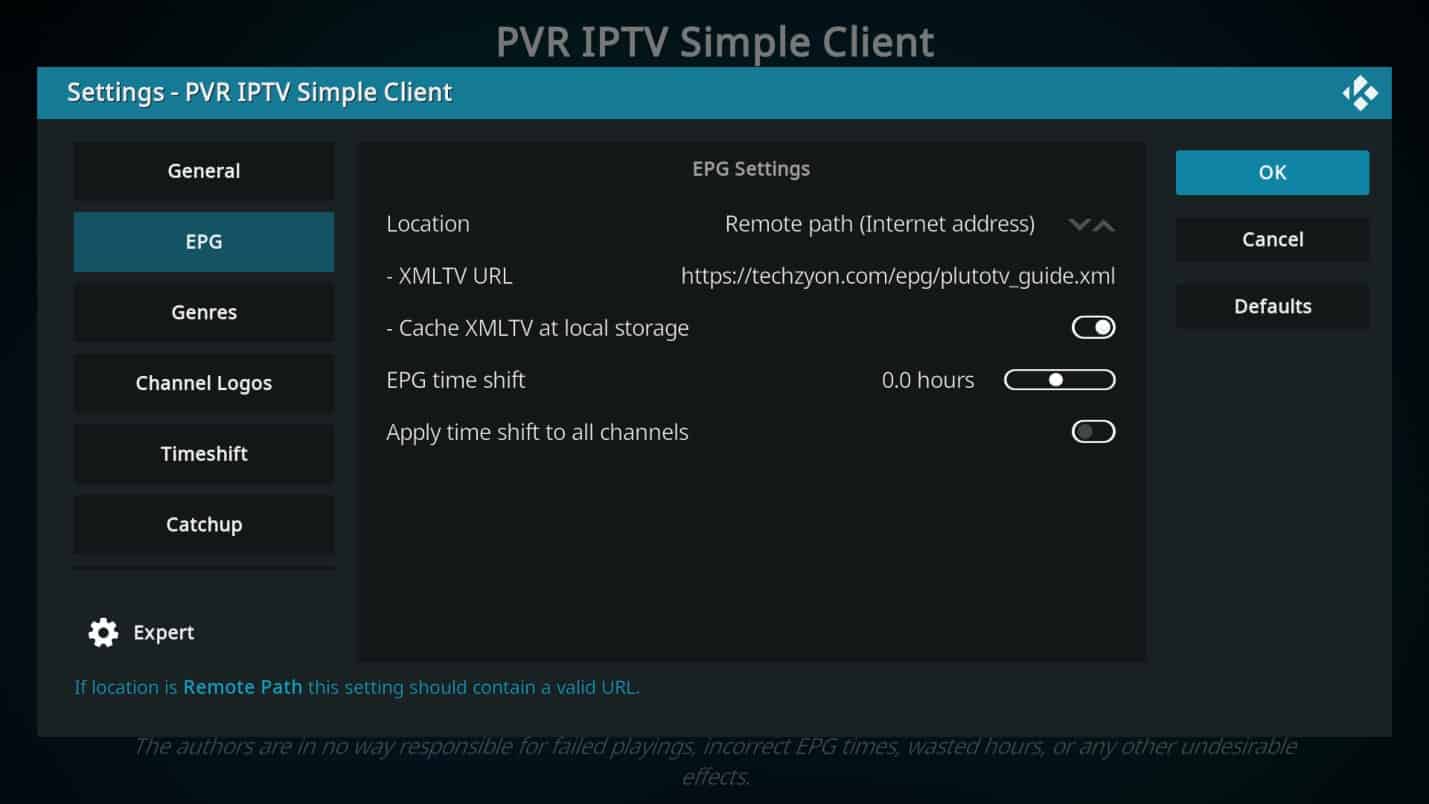
Étape 17 : Revenez à l’écran d’accueil et cliquez sur TV dans le menu de gauche.
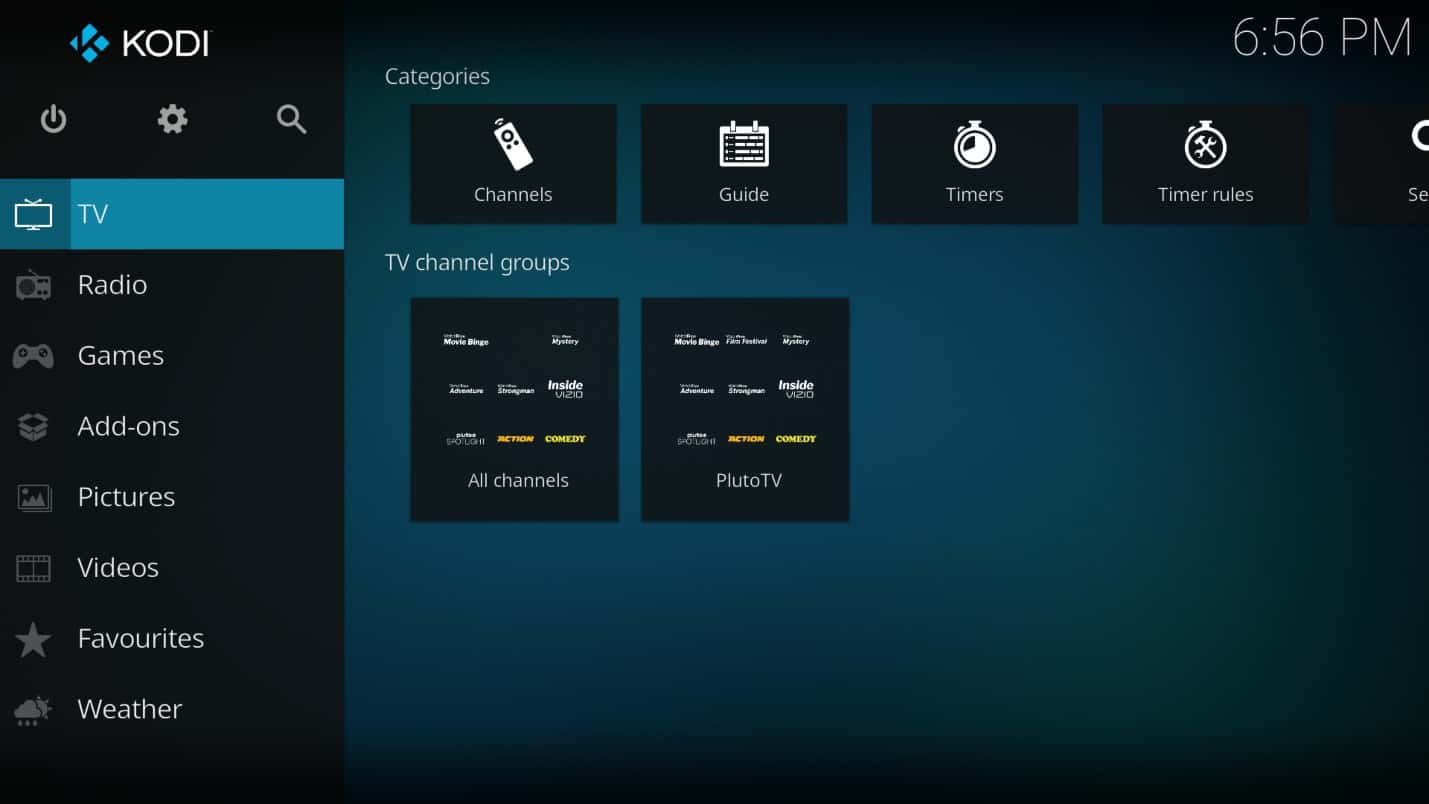
Étape 18 : Cliquez sur le service IPTV dans le panneau de droite pour afficher l’EPG.
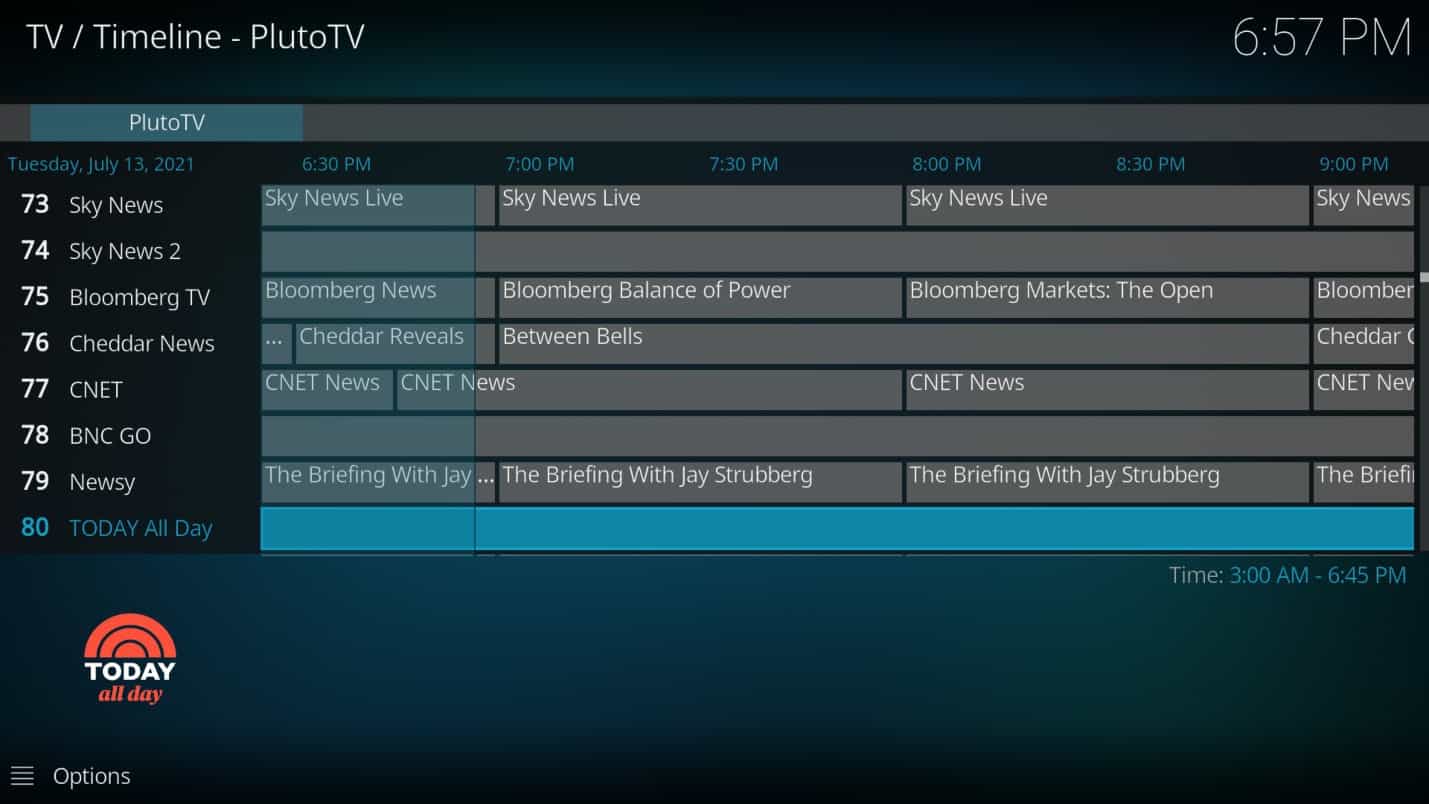
Étape 19 : Cliquez sur l’une des chaînes pour commencer à regarder.

Paramètres audio, vidéo, sous-titres : cliquez sur Entrée sur votre télécommande pour afficher le menu du bas, cliquez sur les paramètres en bas à droite.
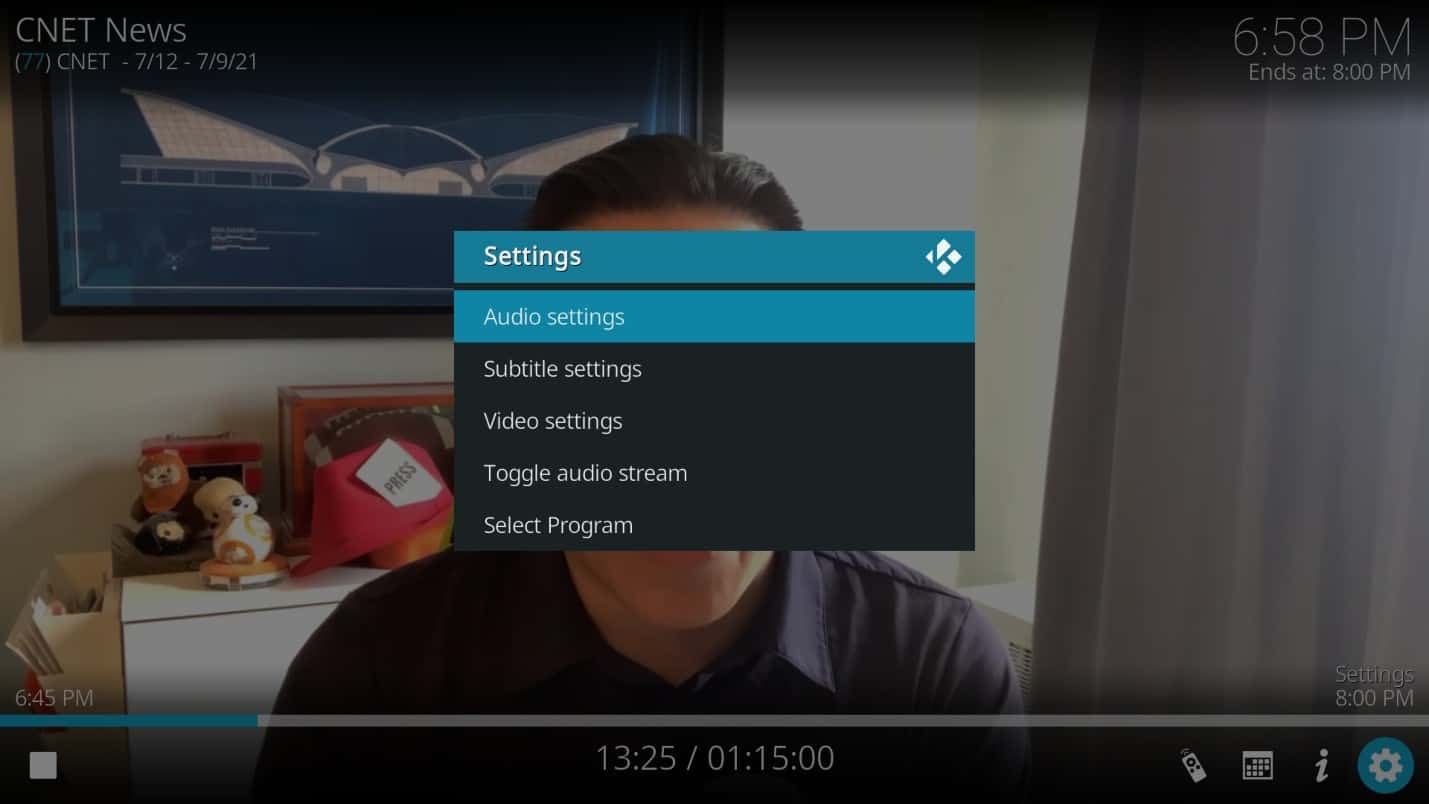
Ici, vous pouvez modifier plusieurs aspects audio et vidéo, c’est là que Kodi s’appuie fortement sur sa prise en charge des médias locaux.
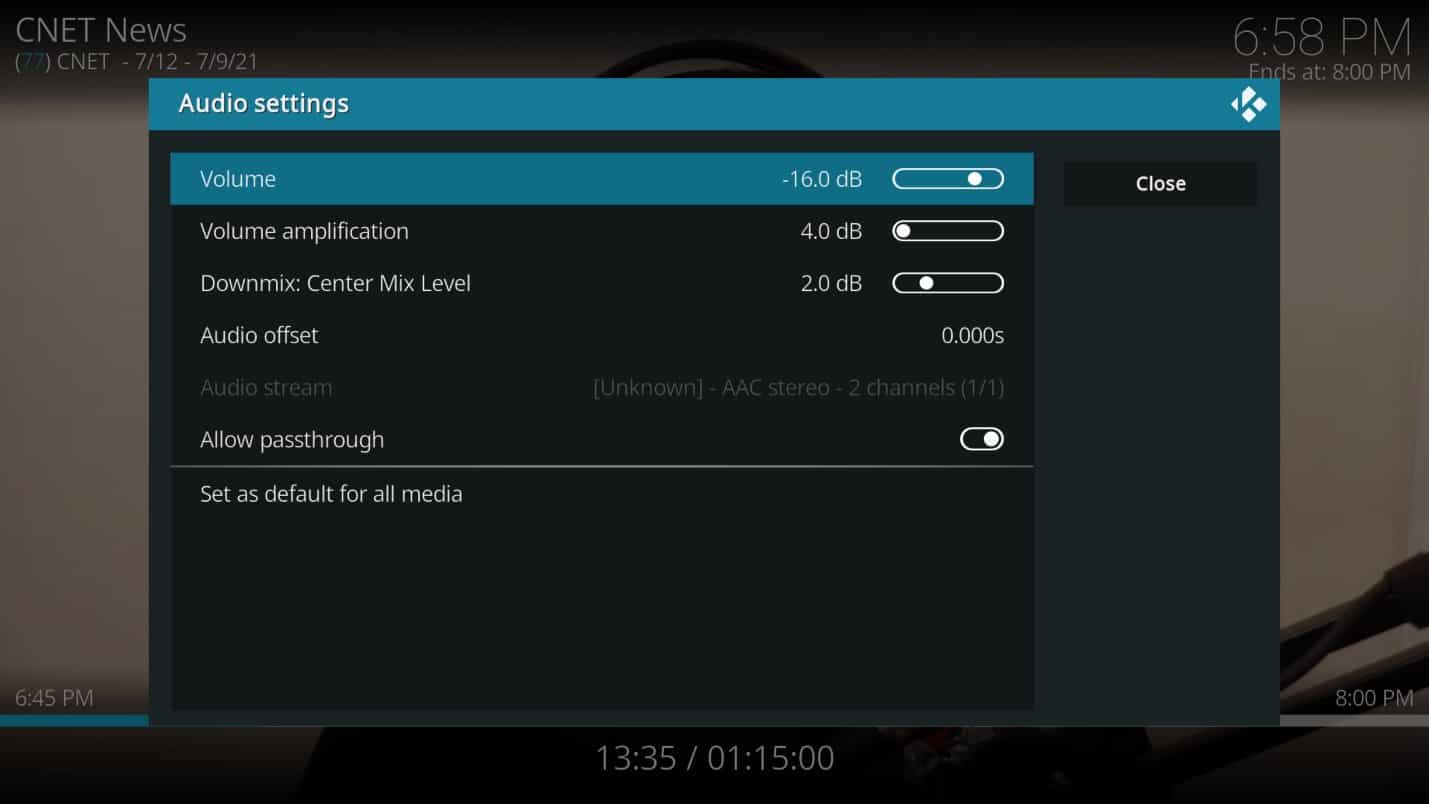
Parfois, vous devrez peut-être régler une minuterie pour vous rappeler de vous connecter à une émission ou à un événement, Kodi vous couvre.
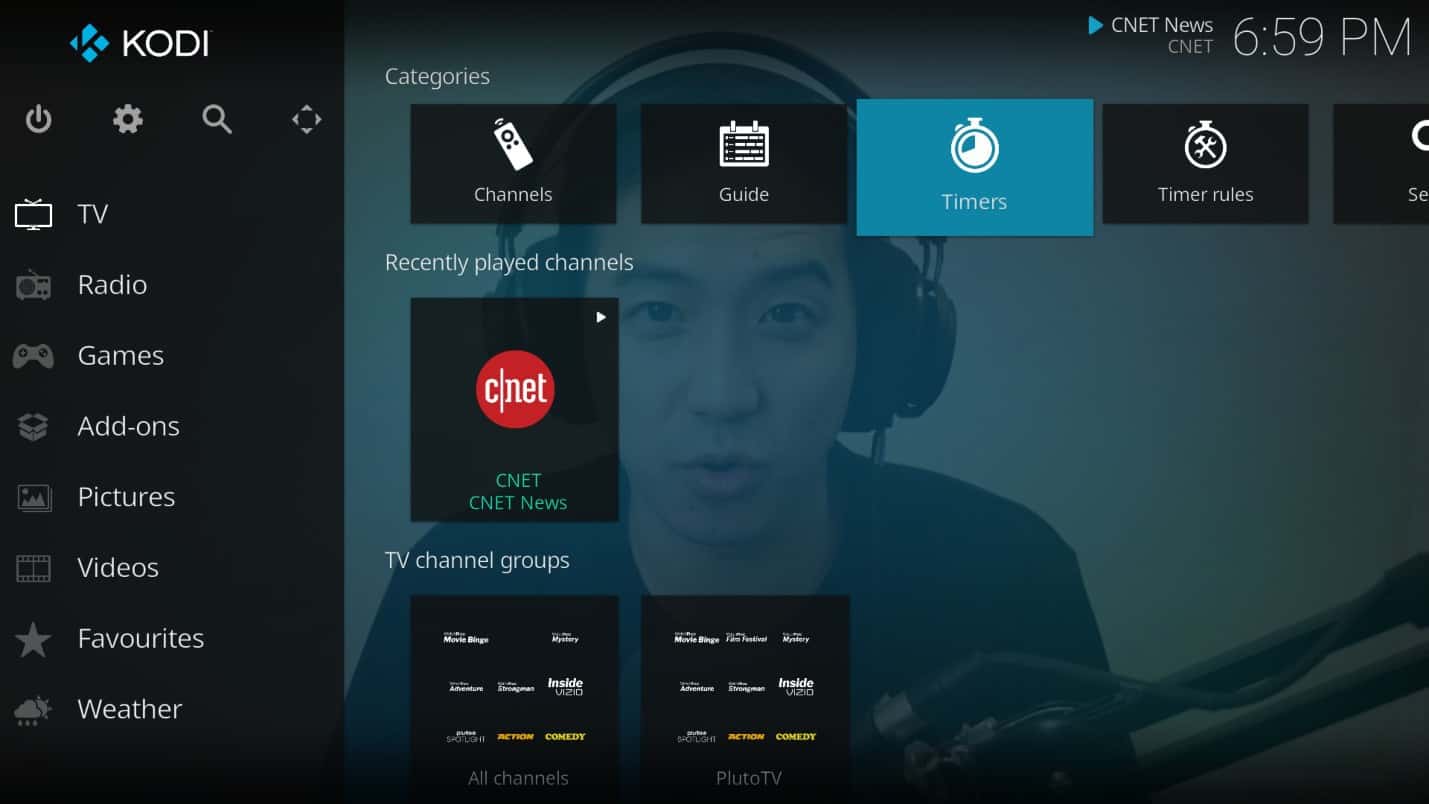
Cliquer sur « Ajouter une minuterie”.
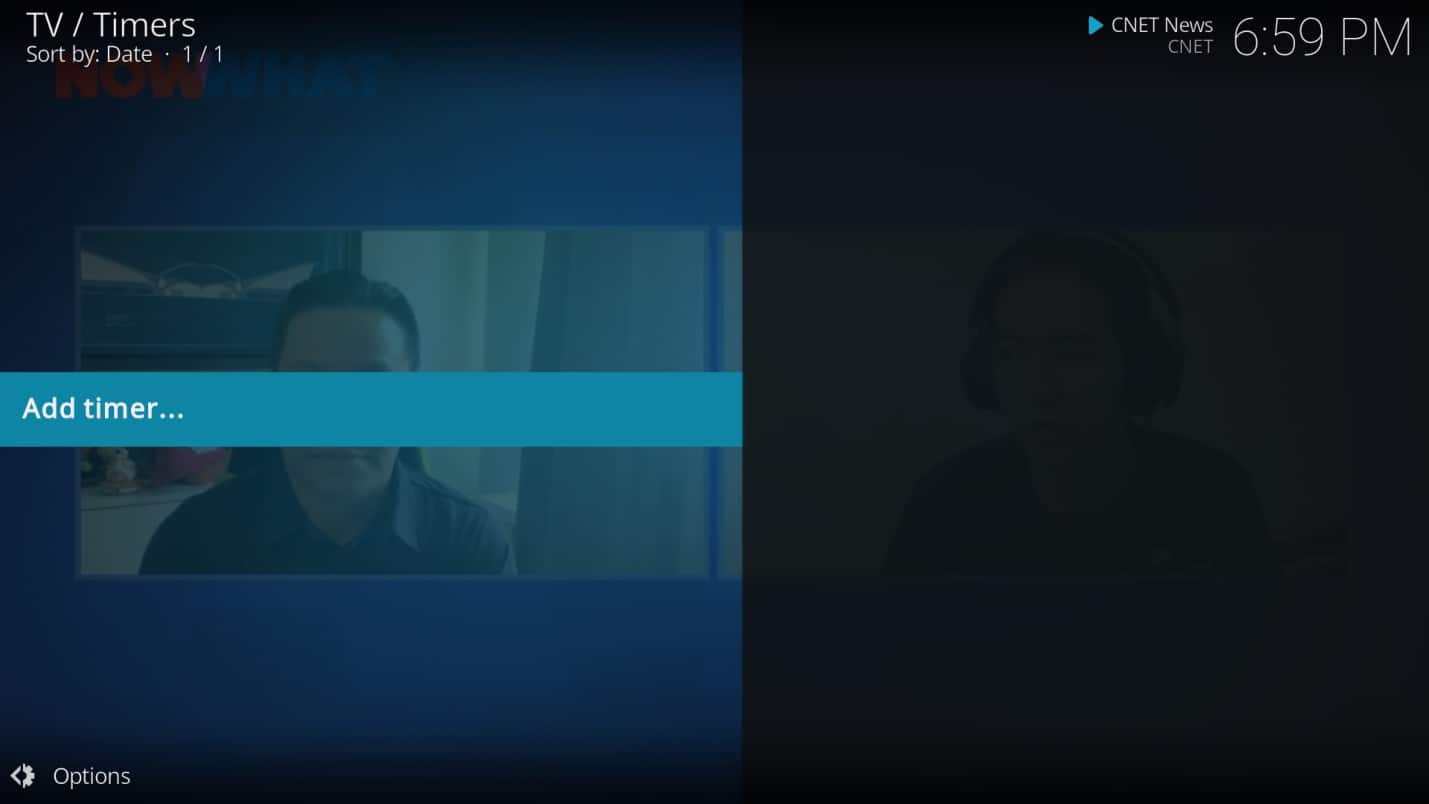
Configurez la minuterie en fonction de la synchronisation, de la répétition, du canal, etc.
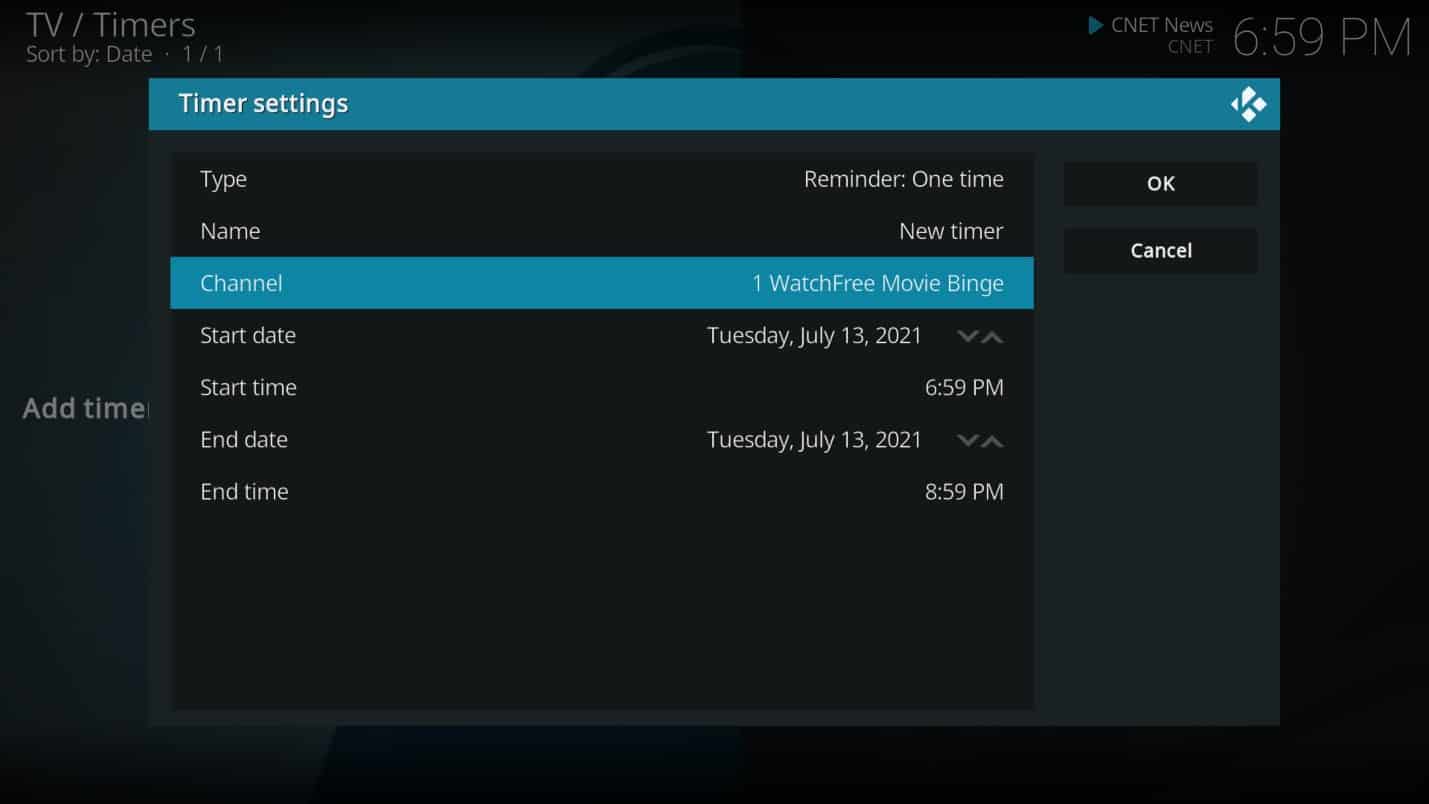
Kodi nécessite la configuration supplémentaire d’un client PVR pour profiter de l’IPTV. C’est cependant une question assez simple, comme cela a été démontré dans le tutoriel ci-dessus.
Comme toujours, j’ai hâte d’entendre vos pensées et vos commentaires dans les commentaires ci-dessous.