Ce didacticiel pas à pas vous montrera comment installer Kodi sur Chromecast avec Google TV.
Kodi est le logiciel de centre multimédia le plus populaire disponible aujourd’hui et est utilisé par des millions de coupeurs de cordon.
L’utilisation de Kodi sur votre Chromecast avec Google TV vous permettra de regarder des films gratuits, des émissions de télévision, des chaînes en direct, des jeux et plus encore.
Kodi est également extrêmement populaire parmi ceux qui utilisent Amazon Firestick, Fire TV, NVIDIA Shield, Android TV Boxes, Windows PC, Mac, etc.
Les utilisations les plus populaires de Kodi proviennent des divers modules complémentaires, assistants, builds et plus encore tiers. Consultez nos guides mis à jour ci-dessous pour plus d’informations à ce sujet.
Pour ces raisons et bien d’autres, Kodi se trouve dans nos listes populaires des meilleurs APK et des meilleures applications de streaming.
Il existe deux méthodes principales pour installer Kodi sur un appareil Chromecast.
L’application est disponible dans le Google Play Store ou via un chargement latéral à l’aide de Downloader.
Nous fournissons ci-dessous des guides de capture d’écran pour ces deux méthodes.
Cette page est constamment mise à jour et fournira toujours des guides pertinents avec la version stable la plus récente de Kodi. À partir d’aujourd’hui, Kodi 18.9 Leia est la version stable.
Pour l’installation la plus rapide de Kodi et de tonnes d’autres applications sur votre Chromecast, consultez le programme d’installation de l’application TROYPOINT Rapid.
Cela vous permettra d’installer toutes vos applications et outils de streaming préférés en quelques minutes au lieu d’un par un.
Utilisez le lien ci-dessous pour accéder à cette application gratuite.
Obtenez le programme d’installation d’application rapide gratuit
REMARQUE: Kodi et toutes les applications de notre programme d’installation rapide d’applications ont été analysés par VirusTotal et sont totalement exempts de logiciels malveillants.
Remarque: Soyez sûr d’obtenir notre gratuit Guide de suralimentation Kodi après l’installation! Cela vous montrera comment obtenir des films gratuits, des émissions de télévision et plus encore sur Kodi.
1. Cliquez sur Rechercher dans le menu principal de l’appareil et cliquez sur la zone de recherche
2. Tapez «Kodi» et cliquez sur l’icône de recherche
3. Cliquez sur Installer
4. Une fois l’application installée, revenez à l’écran d’accueil de votre Chromecast avec Google TV
5. Cliquez sur Applications dans le menu et localisez Kodi dans vos applications
6. Maintenez le bouton OK de votre télécommande enfoncé et sélectionnez Déplacer
7. Placez Kodi où vous préférez et cliquez à nouveau sur le bouton OK
8. Lorsque vous lancez Kodi pour la première fois, cliquez sur Continuer
9. Cliquez sur Autoriser
dix. Attendez quelques secondes que Kodi s’installe complètement
11. C’est tout! Vous avez correctement installé Kodi sur votre Chromecast avec Google TV
Dernière étape: Obtenez notre guide Kodi Supercharge gratuit!
Les étapes suivantes vous montreront comment installer Kodi sur Chromecast avec Google TV à l’aide de l’application Downloader.
Downloader est un programme d’installation d’application et un navigateur utilisé pour télécharger des milliers d’applications, y compris Kodi, sur votre Chromecast.
Comme indiqué dans notre guide de configuration de Chromecast, pour charger des applications sur votre Chromecast avec Google TV, vous devez activer les options de développement avant de pouvoir activer des sources inconnues.
![]() CONSEIL : Nous vous suggérons de regarder la vidéo ci-dessous qui vous montrera comment installer des applications à partir de sources inconnues et «suralimenter» votre Chromecast pour une expérience de streaming complète!
CONSEIL : Nous vous suggérons de regarder la vidéo ci-dessous qui vous montrera comment installer des applications à partir de sources inconnues et «suralimenter» votre Chromecast pour une expérience de streaming complète!
![]() Inscrivez-vous au VPN IPVanish avec la meilleure remise
Inscrivez-vous au VPN IPVanish avec la meilleure remise
![]() Guide des protocoles VPN
Guide des protocoles VPN
![]() Comment installer un VPN sur Chromecast avec Google TV
Comment installer un VPN sur Chromecast avec Google TV
Vous pouvez également suivre notre guide de capture d’écran étape par étape ci-dessous si vous préférez cette méthode. Passez à l’étape 17 pour installer Kodi dans l’application Downloader.
1. Cliquez sur Chercher dans le menu
2. Tapez « Downloader app « dans la barre de recherche et cliquez sur l’icône de recherche.
3. Sélectionnez Downloader par AFTVnews sous Applications
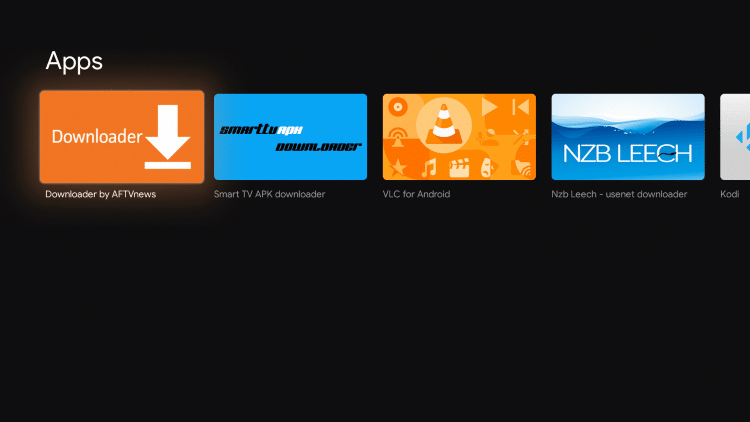
4. Cliquez sur Installer
5. Une fois que Downloader a terminé l’installation, revenez à l’écran d’accueil de votre Chromecast
6. Cliquez sur Paramètres
7. Cliquez sur Système
8. Cliquez à propos de
9. Cliquez environ 7 fois sur la version du système d’exploitation Android TV jusqu’à ce que vous voyiez un message indiquant que les options pour les développeurs ont été activées
dix. Revenez jusqu’à ce que vous voyiez l’élément de menu Applications, cliquez dessus
11. Cliquez sur Sécurité et restrictions
12. Appuyez sur la flèche droite pour vous déplacer vers le côté droit de l’écran où se trouvent les applications
13. Activer les sources inconnues pour l’application Downloader
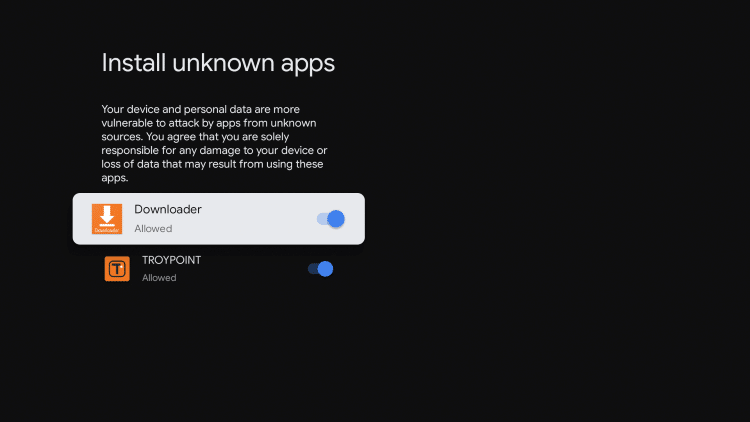
14. Lancez l’application Downloader et cliquez sur Autoriser
15. Cliquez sur D’accord
16. Cliquez sur le champ de recherche
17. Tapez l’URL suivante – troypoint.com/kodistable et cliquez sur Go
18. Attendez que l’application s’installe
19. Cliquez sur Installer
20. Cliquez sur Terminé
21. Cliquez sur Supprimer
22. Cliquez à nouveau sur Supprimer
23. Revenir à Toutes les applications et localiser Kodi
24. C’est tout! Vous avez correctement installé Kodi à l’aide de l’application Downloader sur votre Chromecast
Votre activité Kodi est activement suivie par votre fournisseur d’accès Internet, les développeurs de modules complémentaires et le gouvernement via votre adresse IP.
Utilisez Kodi et toutes les applications de streaming de manière anonyme en utilisant le VPN IPVanish.
IPVanish cryptera votre connexion à Internet et masquera votre adresse IP afin que vous restiez 100% anonyme.
Votre adresse IP actuelle est 87.200.162.40
ÉCONOMISEZ JUSQU’À 73% AVEC CETTE OFFRE SENSIBLE AU TEMPS
IPVanish soutient son service avec une garantie de remboursement de 30 jours.
IPVanish vous permet d’utiliser votre compte sur un nombre illimité d’appareils connectés à Internet
Expire aujourd’hui – Dépêchez-vous
Cliquez ici pour IPVanish 73% de réduction
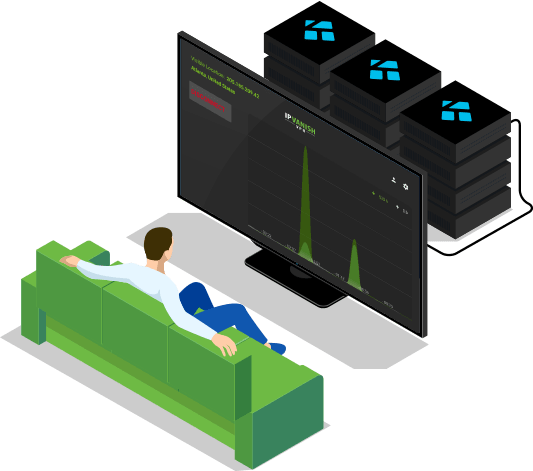
Comme mentionné précédemment, Kodi est une plate-forme multimédia puissante qui peut être utilisée pour tout ce qui concerne le streaming.
Qu’il s’agisse d’un Chromecast, Firestick, Android TV Box, Windows PC ou Xbox, Kodi est compatible avec presque tous les systèmes d’exploitation.
Les développeurs Kodi font également un travail remarquable de mise à jour de l’application.
Pour d’autres didacticiels d’installation de Kodi sur les appareils de diffusion en continu, reportez-vous aux liens ci-dessous.
Comment installer Kodi sur Firestick / Fire TV
Comment installer Kodi sur Android TV Box
![]() Tutoriels Kodi recommandés pour vous
Tutoriels Kodi recommandés pour vous
Pour plus d’informations sur Kodi lui-même et pour toute question que vous avez sur le logiciel, reportez-vous à notre article détaillé sur Kodi.
Qu’est-ce que Kodi? Guide Kodi complet
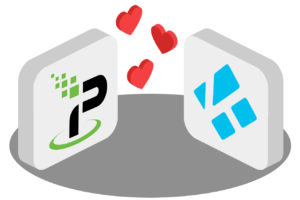
TROYPOINT suggère de vous protéger avec un VPN lorsque vous utilisez Kodi pour vous assurer que votre FAI, les pirates, les développeurs de modules complémentaires et d’autres groupes de surveillance ne peuvent pas surveiller votre activité de streaming.
IPVanish est notre VPN recommandé pour les coupe-câbles pour diverses raisons, la sécurité, la confidentialité, la fiabilité et la vitesse étant les principaux facteurs.
C’est pourquoi il a été nommé meilleur VPN pour Kodi et constitue le meilleur choix pour protéger votre vie privée sur Kodi et d’autres applications de streaming.
Pour plus d’informations sur les VPN, les guides d’installation des appareils, assurez-vous de consulter notre guide VPN détaillé ci-dessous.
Guide VPN TROYPOINT
Pour plus d’informations et de détails sur le nouveau Chromecast avec appareil Google TV, je vous suggère de consulter notre examen approfondi ci-dessous.
Chromecast avec Google TV Review
![]() RAPPEL: Assurez-vous d’obtenir notre Guide de suralimentation Kodi gratuit afin que vous puissiez tirer le meilleur parti de cette application puissante! Cela a été utilisé par des millions de coupe-cordons.
RAPPEL: Assurez-vous d’obtenir notre Guide de suralimentation Kodi gratuit afin que vous puissiez tirer le meilleur parti de cette application puissante! Cela a été utilisé par des millions de coupe-cordons.
Si vous souhaitez diffuser des films, des émissions de télévision ou des émissions en direct gratuitement sur votre appareil Chromecast, essayez Kodi dès aujourd’hui!
Souvent, une réinitialisation rapide de l’application Kodi résoudra tous les problèmes que vous rencontrez. Effacez simplement les données de l’application dans les paramètres de votre appareil.
L’installation de Kodi ou de toute autre application non disponible sur le Google Play Store peut être considérée comme un jailbreaker votre appareil. Cependant, il existe beaucoup plus d’options pour tirer le meilleur parti de votre appareil.
Pour supprimer des applications sur votre appareil, faites défiler pour voir toutes les applications et passez la souris sur celle que vous choisissez de supprimer. Cliquez sur les 3 lignes horizontales de votre télécommande et choisissez désinstaller.
Kodi est 100% légal et disponible pour une installation sur presque tous les appareils. Cependant, ce à quoi vous accédez sur Kodi peut être illégal. Utilisez toujours un VPN comme indiqué sur cette page afin de pouvoir utiliser votre Chromecast de manière anonyme.